Docusign Information
Docusign allows a user to securely submit their electronic signature remotely from virtually anywhere, on virtually any device. Electronic signatures are more secure than paper and email attachments.
The Docusign option will only be accessible from the Application Status page (along with the legacy PDF method) if a Client's phone number has been verified. If it has not, Docusign's ID verification service is available. Please see "Docusign - ID Verification" below for more information.
Docusign supports 200 countries as noted in the list below.
-
After the send button is clicked, the Client will receive an email from Docusign that provides a description of what is included in the document package, and contains a link the Client will use to enter the Docusign facility. Click Review Documents.

-
The client is then brought to the Docusign Verification page. Please review the Privacy Notice and Terms & Conditions using the links at the bottom before selecting I Agree.
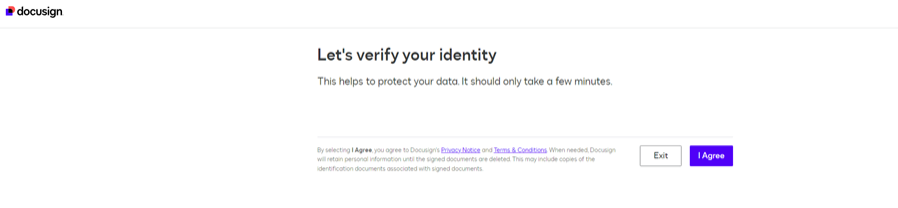
-
Clients will be prompted to verify their mobile number.
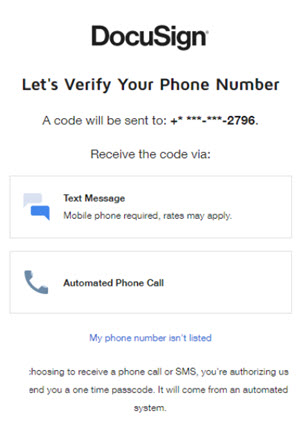
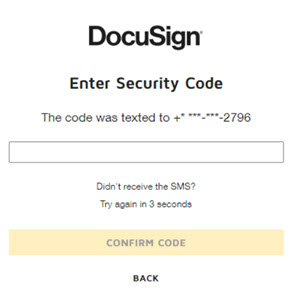
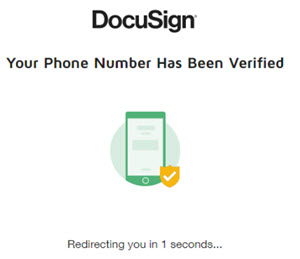
-
Once the phone number has been verified, clients will be asked to acknowledge a DocuSign disclosure and agree to use electronic records and signatures. Once agreed, they will be presented with the IBKR account opening documents.
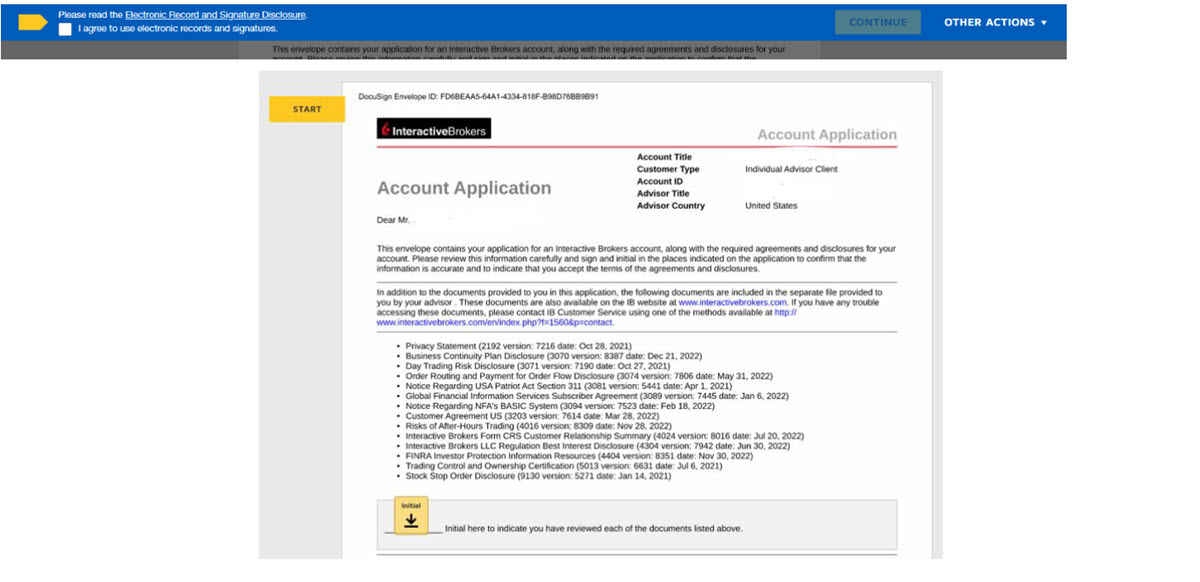
-
When the client clicks on the first Initials or Signature prompt, the Adopt Your Initials window will appear. Here, clients will create the DocuSign signature which will be used throughout the documentation.
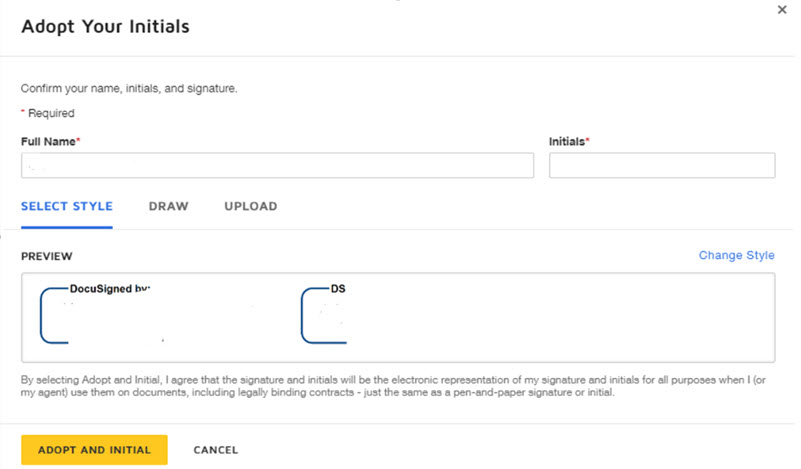
-
After the application portion has been completed, clients will be presented with a series of agreements and disclosures. While these do not need to be signed individually, clients will need to view each agreement in order to complete the signing process.
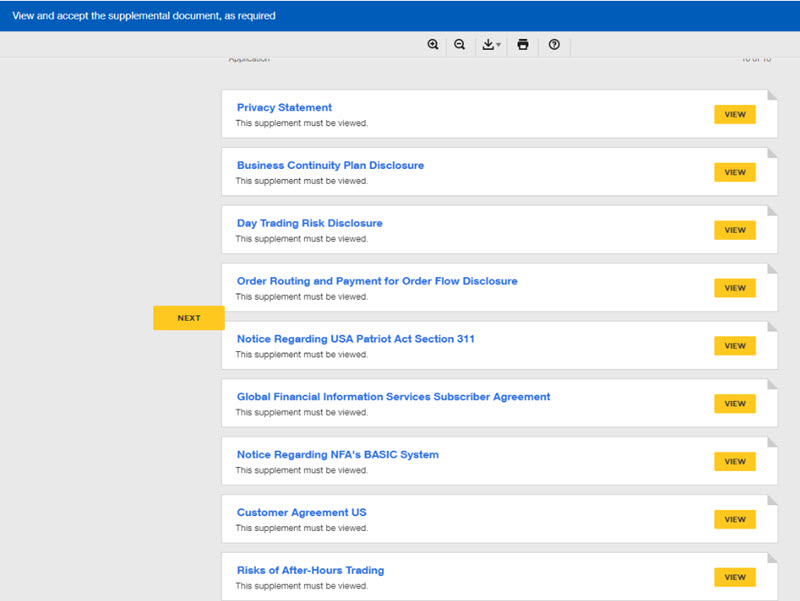
-
Once completed, the client will be given the option to create a DocuSign account. This is not a requirement. A page will appear showing that the client has completed the signing process.
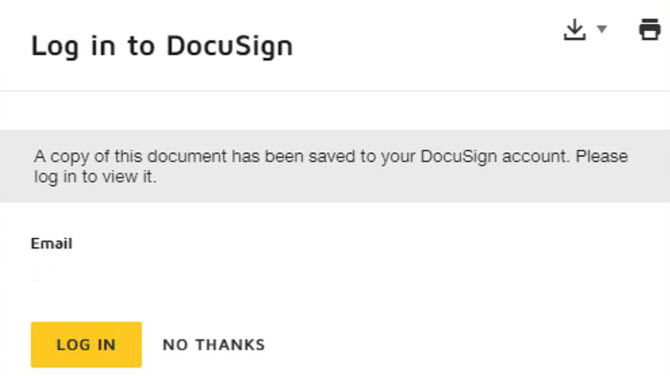
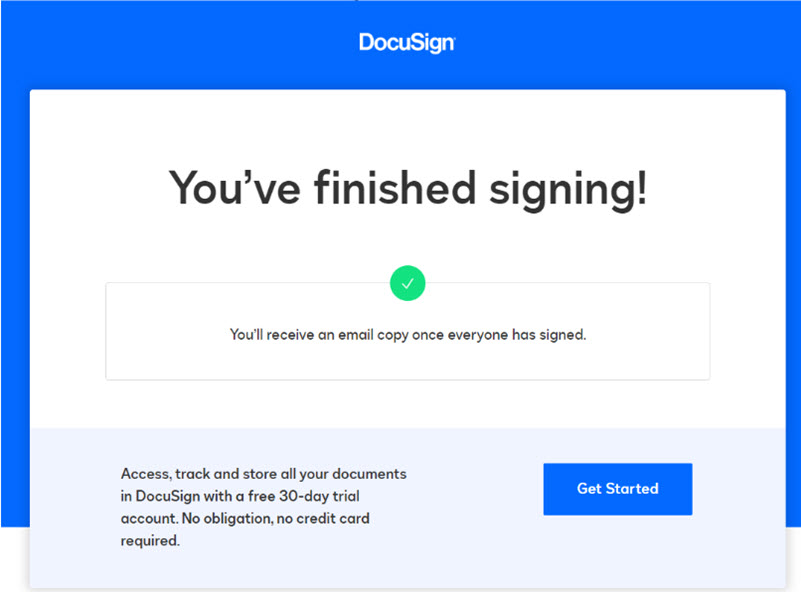
-
Clients will receive an email informing them that the process has been finished and including a link which allows them to view the completed application package.
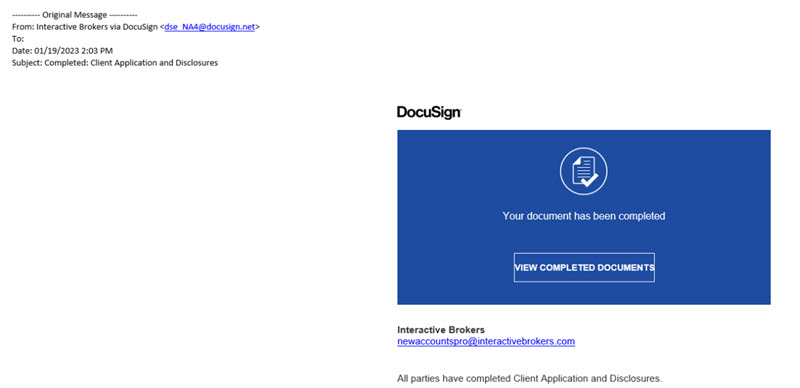
We have added a new feature to our Docusign offering. If we are unable to verify a phone number, applicants can instead upload an image from a mobile device or PC as verification, using Docusign's ID Verification process. Docusign ID verification is only available in the 200 countries listed in the Eligible Countries section at bottom.
-
After clicking on the Docusign link to sign the application, the Client will be presented with the ID verification task.
-
The Client enters ID type and country of issuance, and has the option of either:
-
Upload - Docusign app walks the client through uploading a picture of the front and back of ID
-
Mobile - Docusign app walks the client through taking a picture of the front and back of ID.
-
-
Once ID has been verified, client is granted access to the Docusign platform to review and sign the documents.
The client must complete the same process when they want to review the documents after signing.
The ID is not provided to IBKR.
The ID Verification Process
-
After the client receives the Docusign email notification, they will need to verify their identity. If they do not have a verified phone, they will be presented with the Let’s Verify Your Identity Screen.

-
The Client will be prompted to provide the country of issuance and the type of ID.

-
The Client is informed we will need a photo of their ID. They will have the option to provide via photo (for mobile users or via webcam) or via file upload (for PC users).

PC Upload Screens
-
Client is provided with instructions and the option to take picture with a webcam.
-
Once the file has been uploaded, the client will be presented with the result and the confirmation screen for both the front of the ID and the back.




-
When the upload of the ID has been completed, the client will see screens letting them know the upload is being reviewed and ultimately, if verified, the verification screen.


Mobile Screens
-
Client will be prompted to enter their mobile phone number.

-
The client will receive a text message with a link.

-
Client will be walked through the photo process for the front and back of the ID.


-
When the upload of the ID has been completed, the client will see screens letting them know the upload is being reviewed and ultimately, if verified, the verification screen.


Docusign ID Verification supported countries:
Note: Native language applications are only available in Spanish, Portuguese, and Hebrew at this time.
| Africa |
| Algeria |
| Angola |
| Benin |
| Botswana |
| Burkina Faso |
| Cabo Verde |
| Cameroon |
| Chad |
| Comoros |
| Côte d'Ivoire |
| Djibouti |
| Egypt |
| Equatorial Guinea |
| Eritrea |
| Eswatini |
| Ethiopia |
| Gabon |
| Gambia |
| Ghana |
| Guinea |
| Guinea-Bissau |
| Kenya |
| Lesotho |
| Liberia |
| Madagascar |
| Malawi |
| Mali |
| Mauritania |
| Mauritius |
| Morocco |
| Mozambique |
| Namibia |
| Niger |
| Rwanda |
| Saint Helena, Ascension and Tristan da Cunha |
| Sao Tome and Principe |
| Senegal |
| Seychelles |
| South Africa |
| Togo |
| Tunisia |
| Uganda |
| United Republic of Tanzania |
| Zambia |
| America |
| Anguilla |
| Antigua and Barbuda |
| Argentina |
| Aruba |
| Bahamas |
| Barbados |
| Belize |
| Bermuda |
| Bolivia (Plurinational State of) |
| Brazil |
| Canada |
| Cayman Islands |
| Chile |
| Colombia |
| Costa Rica |
| Curaçao |
| Dominica |
| Dominican Republic |
| Ecuador |
| El Salvador |
| Greenland |
| Grenada |
| Guatemala |
| Guyana |
| Haiti |
| Honduras |
| Jamaica |
| Mexico |
| Montserrat |
| Nicaragua |
| Panama |
| Paraguay |
| Peru |
| Puerto Rico |
| Saint Barthelemy |
| Saint Kitts and Nevis |
| Saint Lucia |
| Saint Martin (French part) |
| Saint Vincent and the Grenadines |
| Sint Maarten (Dutch part) |
| Suriname |
| Trinidad and Tobago |
| Turks and Caicos Islands |
| United States of America |
| Uruguay |
| Virgin Islands (British) |
| Virgin Islands (U.S.) |
| Asia |
| Armenia |
| Azerbaijan |
| Bahrain |
| Bangladesh |
| Bhutan |
| Brunei Darussalam |
| Cambodia |
| Cyprus |
| Georgia |
| Hong Kong |
| India |
| Israel |
| Jordan |
| Kazakhstan |
| Korea (Republic of) |
| Kuwait |
| Kyrgyzstan |
| Lao People's Democratic Republic |
| Lebanon |
| Macao |
| Malaysia |
| Maldives |
| Mongolia |
| Nepal |
| Oman |
| Pakistan |
| Palestine, State of |
| Philippines |
| Qatar |
| Saudi Arabia |
| Singapore |
| Sri Lanka |
| Taiwan |
| Tajikistan |
| Thailand |
| Timor-Leste |
| Turkey |
| Turkmenistan |
| United Arab Emirates |
| Uzbekistan |
| Vietnam |
| Europe |
| Åland Islands |
| Albania |
| Andorra |
| Austria |
| Belgium |
| Bosnia and Herzegovina |
| Bulgaria |
| Croatia |
| Czech Republic |
| Denmark |
| Estonia |
| Faroe Islands |
| Finland |
| France |
| Germany |
| Gibraltar |
| Greece |
| Guernsey |
| Holy See |
| Hungary |
| Iceland |
| Ireland |
| Isle of Man |
| Italy |
| Jersey |
| Latvia |
| Liechtenstein |
| Lithuania |
| Luxembourg |
| Malta |
| Moldova (Republic of) |
| Monaco |
| Montenegro |
| Netherlands |
| North Macedonia |
| Norway |
| Poland |
| Portugal |
| Romania |
| Russian Federation |
| San Marino |
| Serbia |
| Slovakia |
| Slovenia |
| Spain |
| Sweden |
| Switzerland |
| Ukraine |
| United Kingdom of Great Britain and Northern Ireland |
| Oceania |
| American Samoa |
| Australia |
| Fiji |
| French Polynesia |
| Guam |
| Kiribati |
| Marshall Islands |
| Micronesia (Federated States of) |
| New Zealand |
| Northern Mariana Islands |
| Palau |
| Papua New Guinea |
| Samoa |
| Solomon Islands |
| Tonga |
| Tuvalu |
| Vanuatu |
Note: This offering is only available to US and Non-US based advisors for Individual, Joint, Trust and IRA accounts.