Allocation Orders
Instructions
An Allocation Order enables you to manage the allocation of an order across multiple accounts efficiently. An allocation order can be used to:
-
Reduce or exit an existing position
-
Increase or open a new position
-
Rotate positions (close some and open others almost simultaneously)
The Allocation Order Tool is used to adjust the position in one contract for multiple accounts . In order to configure allocation orders, please take the steps outlined below.
-
Click the Menu button in the top left corner followed by > Trade > Order Ticket.
-
Click the desired asset category from the top tabs. Enter the Symbol in the search box.
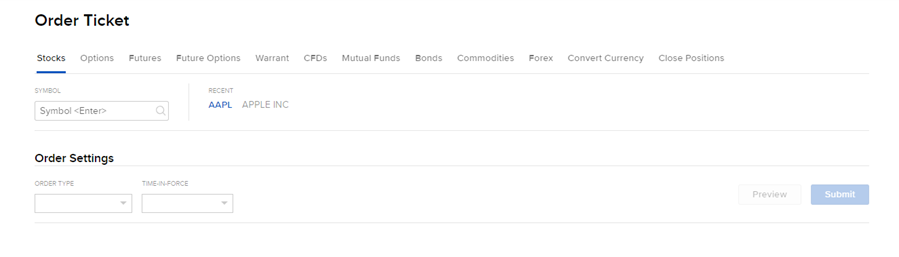
-
The full Order Ticket populates where you can enter and configure the allocation orders.
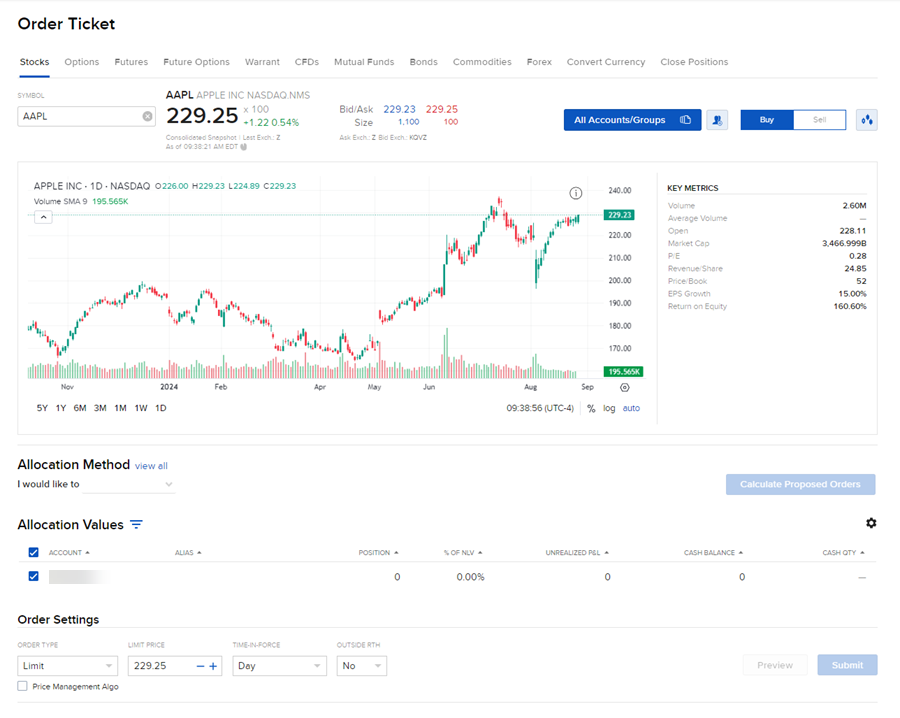
Create an Allocation Group
-
To create an allocation group, select the
 icon in the top right corner.
icon in the top right corner. -
Enter an allocation group name at the top of the page and select the desired accounts from the Available Accounts section.
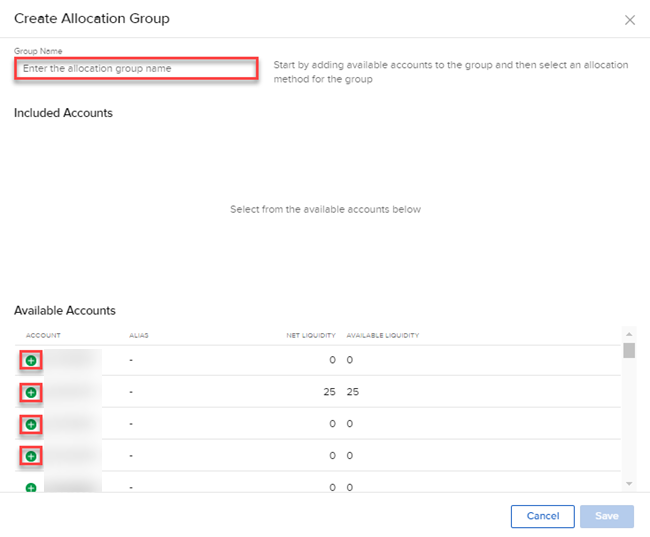
-
Select an Allocation Method from the drop-down menu.
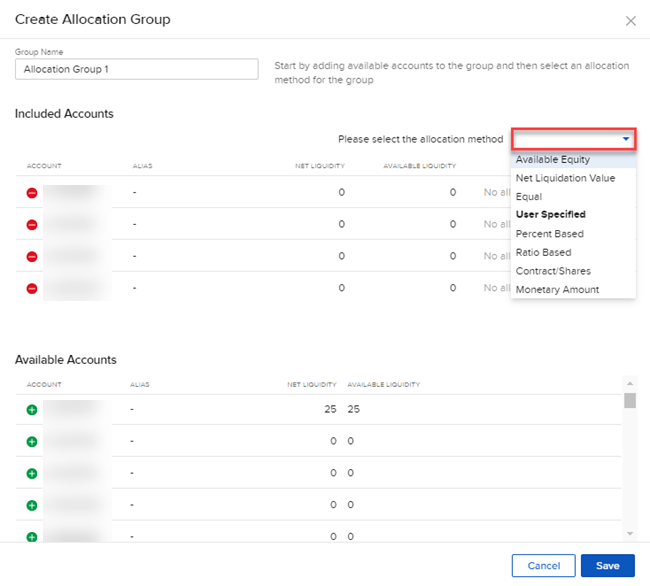
 Allocation Methods Explained
Allocation Methods Explained
-
AvailableEquity: Requires you to specify an order size. This method distributes shares based on the amount of available equity in each account. The system calculates ratios based on the Available Equity in each account and allocates shares based on these ratios.
-
Example: You transmit an order for 700 shares of stock XYZ. The account group includes three accounts, A, B and C with available equity in the amounts of $25,000, $50,000 and $100,000 respectively. The system calculates a ratio of 1:2:4 and allocates 100 shares to Client A, 200 shares to Client B, and 400 shares to Client C.
-
-
Net Liquidation Value: Requires you to specify an order size. This method distributes shares based on the net liquidation value of each account. The system calculates ratios based on the Net Liquidation value in each account and allocates shares based on these ratios.
-
Example: You transmit an order for 700 shares of stock XYZ. The account group includes three accounts, A, B and C with Net Liquidation values of $25,000, $50,000 and $100,000 respectively. The system calculates a ratio of 1:2:4 and allocates 100 shares to Client A, 200 shares to Client B, and 400 shares to Client C.
-
-
Equal: Requires you to specify an order size. This method distributes the shares to bring all accounts in the group to equal quantities by the end of the trade.
-
Example: Say you have 2 accounts you are allocating an order to, account A has 100 shares and Account B has 50 shares. if you place an order for 150 shares using equal as the allocation method, instead of allocating 75 shares to each account it will allocate 50 shares to account A and 100 shares to account B, bringing both accounts up to 150 shares post trade.
-
-
User-Specified: This selection allows you to create group allocation methods that require user-defined values such as number of units, per-account ratios, per account percentages and per-account monetary amounts.
-
Percent Based: The Percentages method will split the total number of shares in the order between listed accounts based on the percentages you indicate. After you add accounts to the group, use the empty field to the right of each account to specify the per-account allocation percentage. For example, an order for 1000 shares using a user-defined method that includes four accounts at 25% each would allocate 250 shares to each listed account in the group.
-
Ratio Based: The Ratios method calculates the allocation of shares based on the ratios you enter. After you add accounts to the group, use the empty field to the right of each account the allocation ratio. For example, an order for 1000 shares using a user-defined method that includes four accounts set to a ratio of 4, 2, 1, 1 would allocate 500, 250, 125 and 125 shares to the listed accounts, respectively.
-
Contract/Shares: Indicate how many contracts/shares to allocate to each account in the group. After you add accounts to the group, use the empty field to the right of each account to specify an exact number of units to be allocated. This method calculates the order size by adding together the number of shares allocated to each account in the group.
-
Monetary Amount: The Monetary Amount method calculates the number of units to be allocated based on the monetary value assigned to each account. After you add accounts to the group, use the empty field to the right of each account to specify the monetary value that will be used to calculate unit allocation. The total order quantity is determined by adding together the specified monetary amounts and dividing by the current price.
-
-
-
Click Save once completed.
Select an Allocation Group for Trading
To select an Allocation Group in the Order Ticket, please take the steps outlined below.
-
Click the All Accounts/Groups blue button in the top right corner.
-
A window will populate on the right-hand side. Select the Allocation Groups tab.
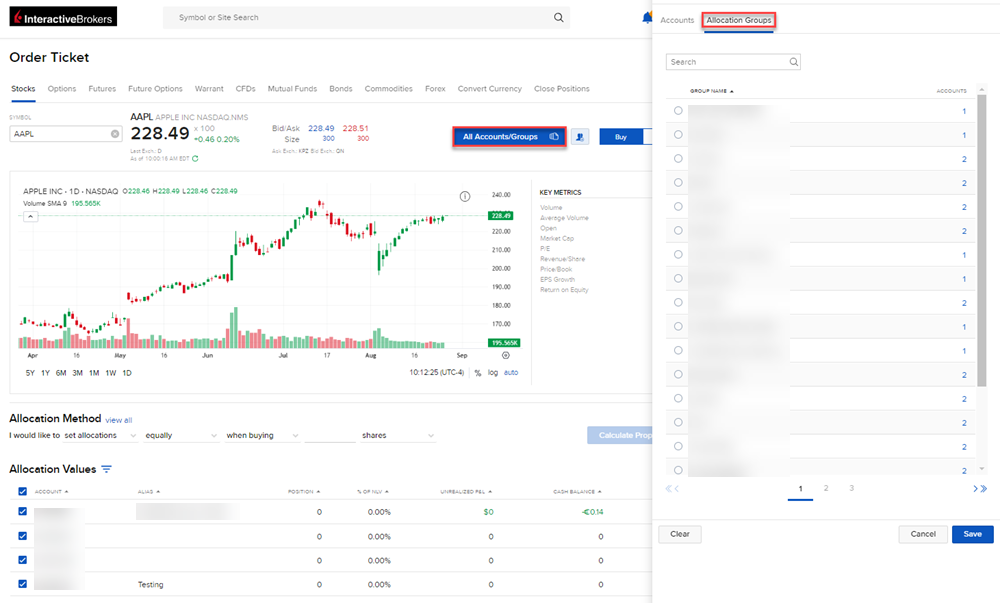
-
Click the desired group and select Save. The Order Ticket will update with the accounts included in the group.
Additional Allocation Method Information
Prior to submitting a group allocation order, there will be an additional Allocation Method section where you can enter specific allocation method information. To navigate to this section, please take the steps outlined below.
-
After selecting a group (or multiple accounts), you will see an Allocation Method section populate at the bottom of your screen.
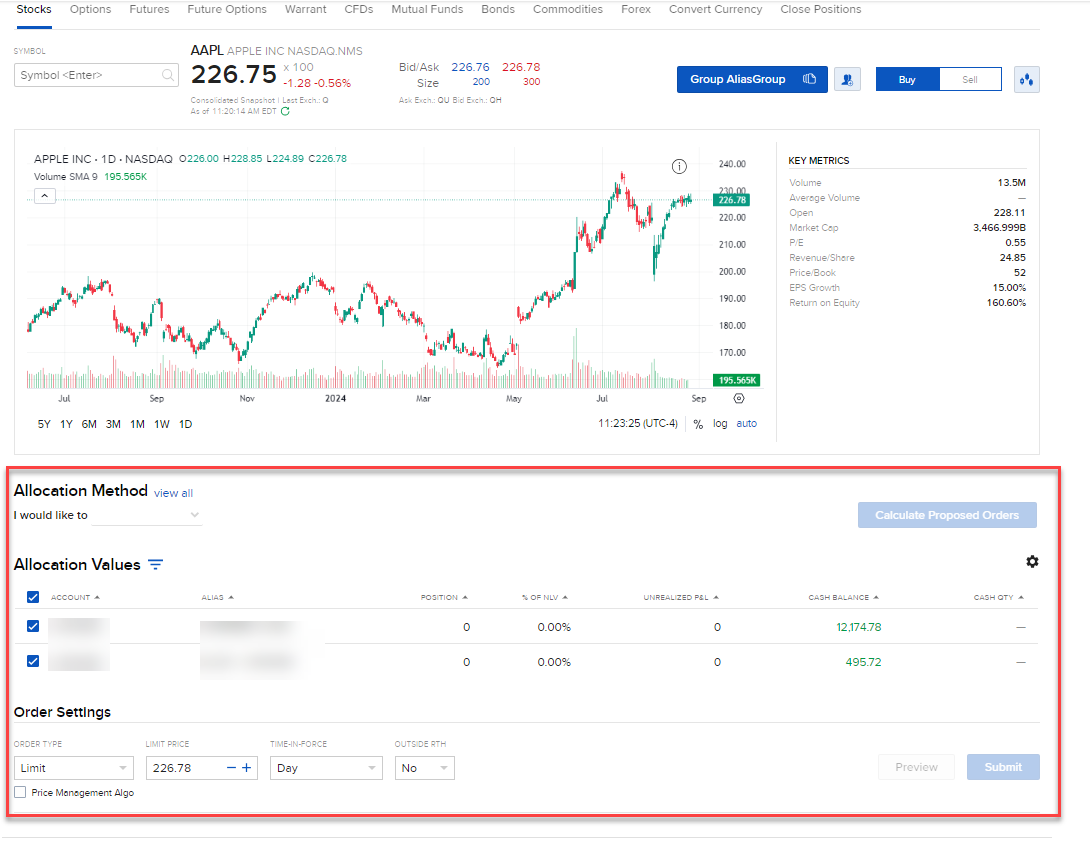
-
Select the view all button to view and select any of our allocation methods.
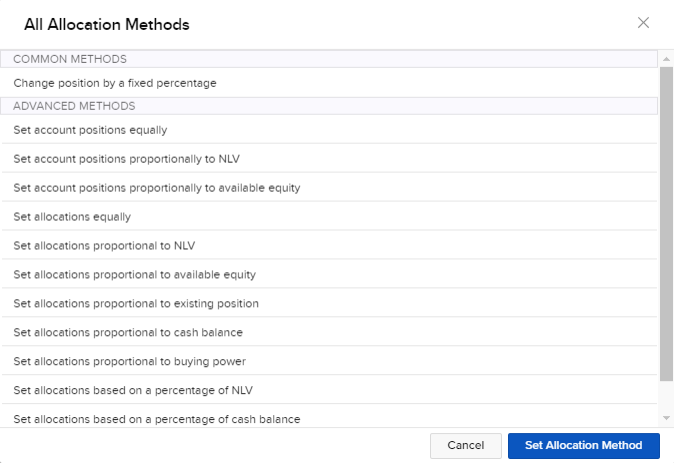
 All Allocation Methods
All Allocation Methods
The available Allocation Methods in Advisor Portal have been listed below.
Change Position by a Fixed Percentage
-
Increases and decrease the number of shares held by a percentage value.
-
Accounts with no positions will not change.
-
Accounts enabled with fractional shares will get fractional orders, else it will be whole shares order (note this applies to all AOT orders).
Set Accounts Position Equally
-
Distributes shares ordered so all accounts will have equal positions.
-
E.g., Order allocation of buying 100 shares of NVDA at $100 per share across 2 accounts, where Account A has 20 shares of NVDA and Account B has no shares, will result in Account A having an order for 40 shares and Account B for 60 shares.
-
-
Accounts enabled with fractional shares will get fractional orders, else it will be whole shares order (note this applies to all AOT orders).
Set Account Positions Proportionally to NLV
-
Distributes shares ordered are distributed so each account will have positions based on the proportion of the account's NLV relative to other selected accounts.
-
E.g., Order allocation of buying 100 shares of NVDA at $100 per share across 2 account, where Account A has NLV of $100,000 and Account B has NLV of $25,000.
-
If neither account has position in NVDA then this will result in Account A having a cash quantity order of $7500 and Account B of $2500.
-
If Account A has 20 shares of NVDA then this will result in Account A having order for 55 shares (75 shares at $100 each less 20 existing shares) and Account B for 25 shares.
-
-
-
Accounts enabled with fractional shares will get fractional orders, else it will be whole shares order (note this applies to all AOT orders).
Set Account Positions Proportionally to Available Equity
-
Distributes shares ordered based on the proportion of the account's available equity relative to other selected accounts.
-
E.g., Order allocation of buying 100 shares of NVDA at $100 per share across 2 account, where Account A has available equity of $100,000 and Account B has available equity of $25,000 will result in Account A having a cash quantity order of $7500 and Account B of $2500.
-
-
Accounts enabled with fractional shares will get fractional orders, else it will be whole shares order (note this applies to all AOT orders).
Set Allocations Equally
-
Distributes shares ordered so shares are distributed equally across all selected accounts.
-
E.g., Order allocation of buying 100 shares of NVDA at $100 per share across 2 accounts, where Account A has 20 shares of NVDA and Account B has no shares.
-
This will result in both accounts getting 50 shares each because the existing position in NVDA is not considered.
-
-
Accounts enabled with fractional shares will get fractional orders, else it will be whole shares order (note this applies to all AOT orders).
Set Allocations Proportional to Available Equity
-
Distributes shares ordered based on the proportion of the account's available equity relative to other selected accounts.
-
E.g., Order allocation of buying 100 shares of NVDA at $100 per share across 2 account, where Account A has available equity of $100,000 and 20 shares of NVDA and Account B has available equity of $25,000 and no shares of NVDA.
-
This will result in Account A having a cash quantity order of $7500 and Account B of $2500, existing position in NVDA is not considered.
-
-
-
Accounts enabled with fractional shares will get fractional orders, else it will be whole shares order (note this applies to all AOT orders).
Set Allocations Proportional to Existing Position
-
Distributes shares ordered based on the existing positions of the selected accounts.
-
E.g., Order allocation of buying 100 shares of NVDA at $100 per share across 2 account, where Account A has 20 shares of NVDA and Account B has no shares of NVDA.
-
This will result in Account A receiving all 100 shares of NVDA order.
-
-
-
Accounts enabled with fractional shares will get fractional orders, else it will be whole shares order (note this applies to all AOT orders).
Set Allocations Proportional to Cash Balance
-
Distributes shares ordered based on the proportion of the account's cash balance relative to other selected accounts.
-
E.g., Order allocation of buying 100 shares of NVDA at $100 per share across 2 account, where Account A has cash balance of $100,000 and 20 shares of NVDA and Account B has cash balance of $25,000 and no shares of NVDA.
-
This will result in Account A having a cash quantity order of $7500 and Account B of $2500, existing position in NVDA is not considered.
-
-
-
Accounts enabled with fractional shares will get fractional orders, else it will be whole shares order (note this applies to all AOT orders).
Set Allocations Proportional to Buying Power
-
Distributes shares ordered based on the proportion of the account's buying power relative to other selected accounts.
-
E.g., Order allocation of buying 100 shares of NVDA at $100 per share across 2 account, where Account A has buying power of $100,000 and 20 shares of NVDA and Account B has buying power of $25,000 and no shares of NVDA.
-
This will result in Account A having a cash quantity order of $7500 and Account B of $2500, existing position in NVDA is not considered.
-
-
-
Accounts enabled with fractional shares will get fractional orders, else it will be whole shares order (note this applies to all AOT orders).
Set Allocations Based on a Percentage of NLV
-
Calculates the number of shares to order based on defined percentage of the selected accounts' NLV.
-
E.g., Order allocation of buying NVDA at $100 per share across 2 account, where Account A has NLV of $100,000 and 20 shares of NVDA and Account B has available equity of $25,000 and no shares of NVDA.
-
This will result in Account A having a cash quantity order of $7500 and Account B of $2500, existing position in NVDA is not considered.
-
-
-
Accounts enabled with fractional shares will get fractional orders, else it will be whole shares order (note this applies to all AOT orders).
Set Allocations Based on a Percentage of Cash Balance
-
Distributes shares ordered based the account's percentage of cash balance relative to other selected accounts.
Set Allocations Based on a Percentage of Buying Power
-
Distributes shares ordered based the account's percentage of buying power relative to other selected accounts.
-
-
Select the Allocation Method and click the Set Allocation Method.
-
Enter the additional Allocation Method Parameters.
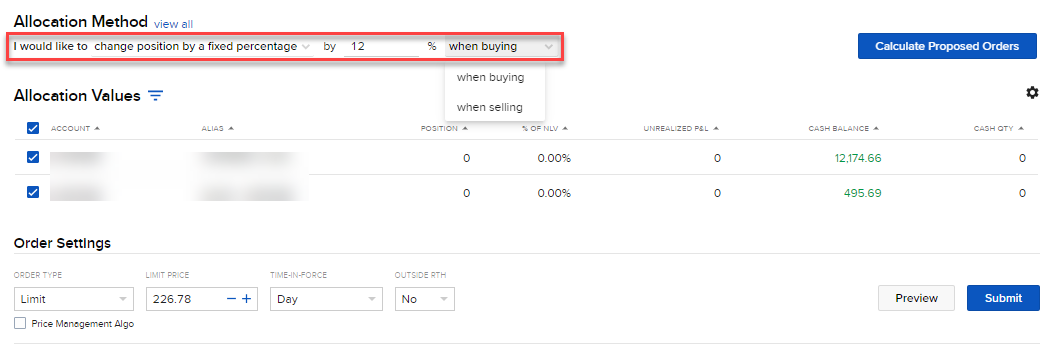
-
Click Calculate Proposed Orders. The Allocation Values will populate in the chart.
You may edit the columns in the Allocation Value chart by clicking the black configure wheel icon.
-
Enter the Order Settings and press Submit to transmit this Allocation Order.
Note:
-
The Allocation Method is currently available only for stock allocations.
-
The Allocation Method is hidden when an allocation is for a single account.
-
When selecting the account group, the default group allocation is not automatically selected unlike when using the side order ticket.