Authorizers
Instructions
If your organization requires additional security for Portal functions, you can appoint authorizers to approve requests. Authorizers are users who provide additional layers of security for different Portal functions.
There are two levels of authorizers: Primary and Secondary. These levels of authorization let you match Portal access to your organization's approval process. A Primary Authorizer is the highest level of approval while a Secondary Authorizer is the next level of approval. You can also have Dual Authorizers, who can serve as both Primary and Secondary Authorizer.
For example, your organization might require additional layers of security for funding withdrawals. In this case you might add your CEO and CIO as users to your account, making your CEO the Primary Authorizer and the CIO the Secondary Authorizer. Your Security Officer would then configure the number of authorizers required to approve withdrawal requests.
- Security Officers set up authorizations on the Click the User menu (head and shoulders icon on the top right corner) > Settings > User & Access Rights..
- Primary and Secondary Authorizers authorize pending changes in Pending Items.
To view configure authorizers:
- Click the User menu (head and shoulders icon on the top right corner) > Settings > User & Access Rights..
The Users & Access Rights panel shows all of the users you have added to your account.
- Click the Configure (gear) icon.
The Users & Access Rights screen opens. The Authorizers panel shows all Portal functions that require authorizers, how many primary and secondary authorizers are required for each function and a link to view the user(s) who are designated as primary, secondary or dual authorizers.
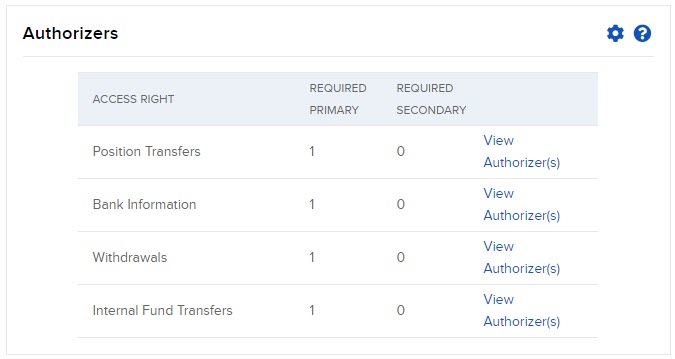
- To view the current authorizers for a specific function, click the View Authorizer(s) link to display a popup showing all current authorizers required for the function, and which users are authorizers.
- Click Close or the X to close the popup.
- To set or change the number of authorizers, click the Configure (gear) icon in the Authorizers panel.
The Configure Authorizers screen opens.
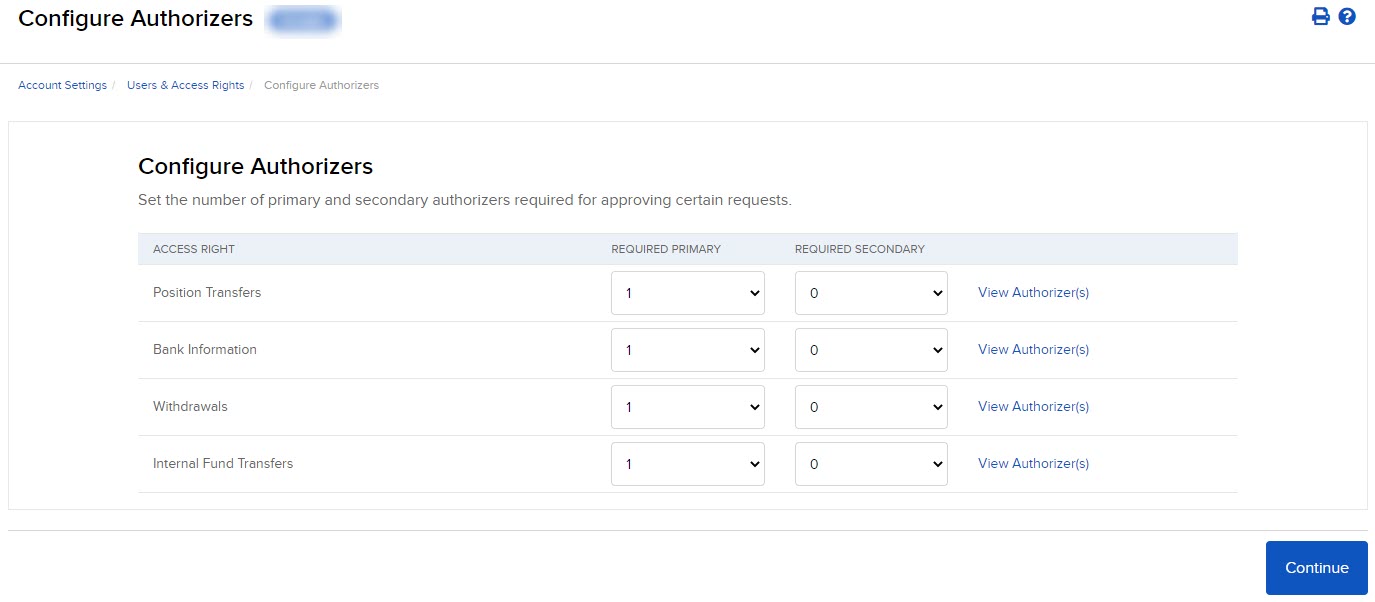
- Use the drop-downs to change the number of authorizers required for each function.
- Click Continue.
- Review your choices and click Continue.
- If prompted, enter the confirmation number we emailed you, and then click Continue.