Configure Notification Defaults and Delivery Settings
Instructions
- Click Reports > Statements.
- If you manage or maintain multiple accounts, the Account Selector opens. Search for and select an account.
-
In the Delivered Statements panel, click the Configure (gear) icon.
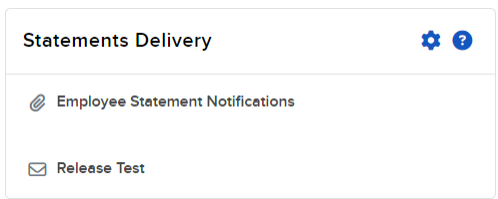
The Statements Delivery screen shows your notification defaults, and delivery settings for all of your saved daily statements, monthly statements, Activity Flex Queries and Trade Confirmation Flex Queries in separate panels.
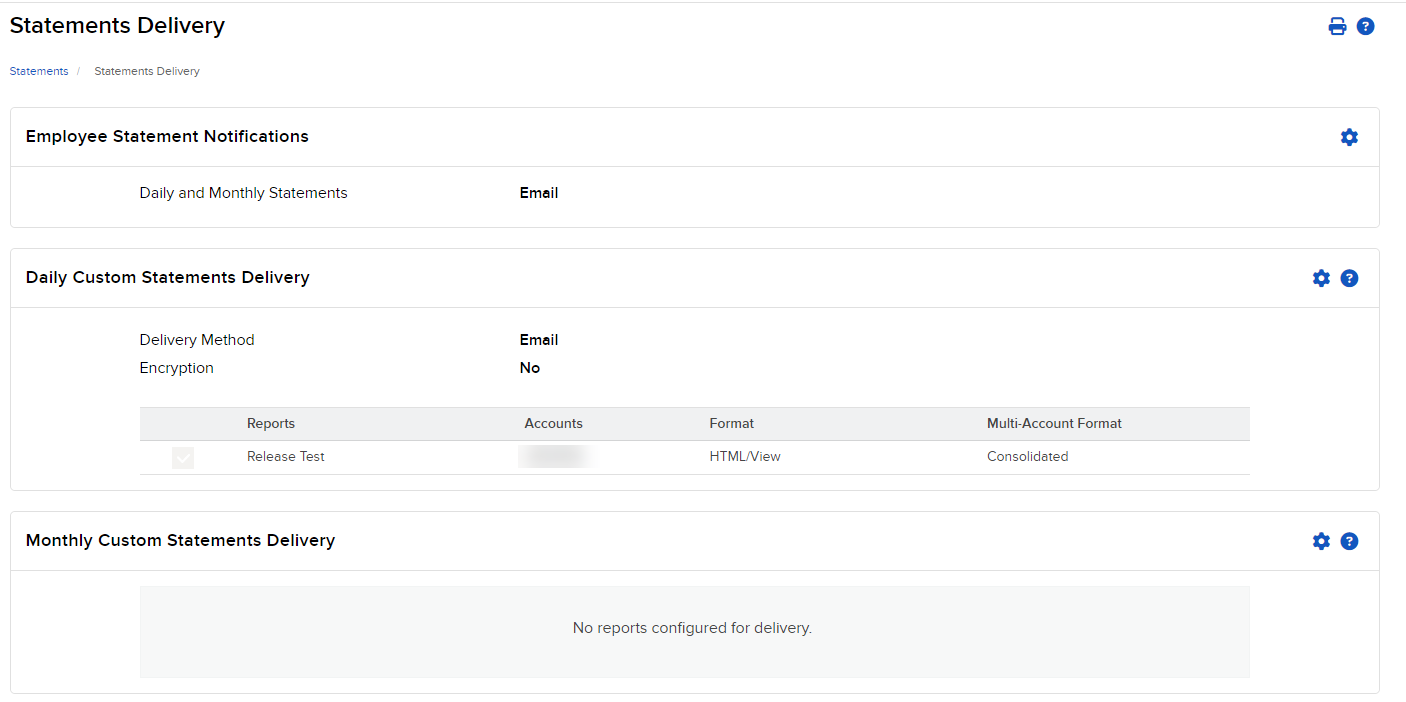
To set notification defaults:
-
Click the Configure (gear) icon in the Employee Statement Notification panel.
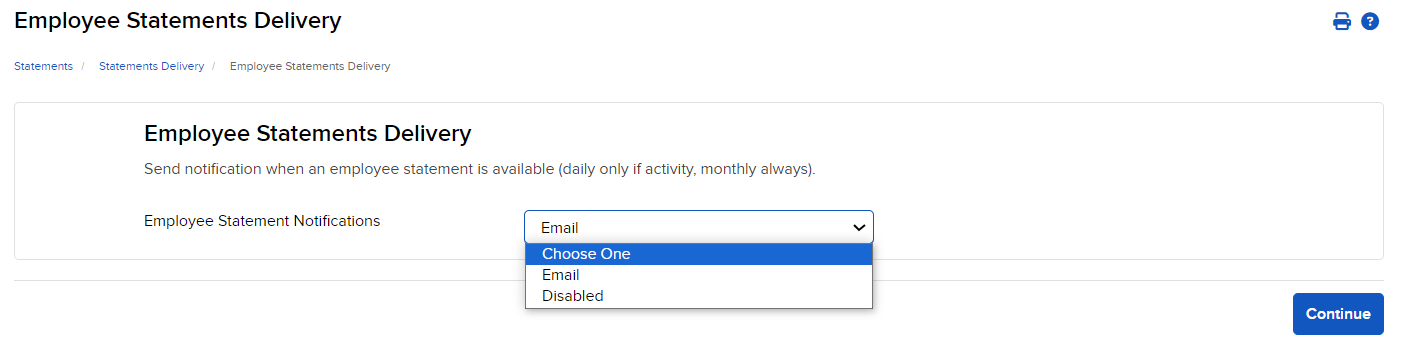
-
For Daily and Monthly Activity Statements, choose how you want to be notified: Email (with no statement attached; you will have to run the statement yourself in Client Portal), or Disable (for no notification).
-
For Daily Trade Reports, choose how you want to be notified: Email with Attachment, or Disable (no notification).
-
Click CONTINUE.
-
Confirm your selections by clicking CONTINUE again.
-
Click Ok to return to the Delivered Statements screen.
-
- To enable and configure delivery for daily and monthly statements and for your saved Flex Queries (the procedure is the same for all):
On the Delivered Statements screen, click the Configure (gear) icon in the panel.
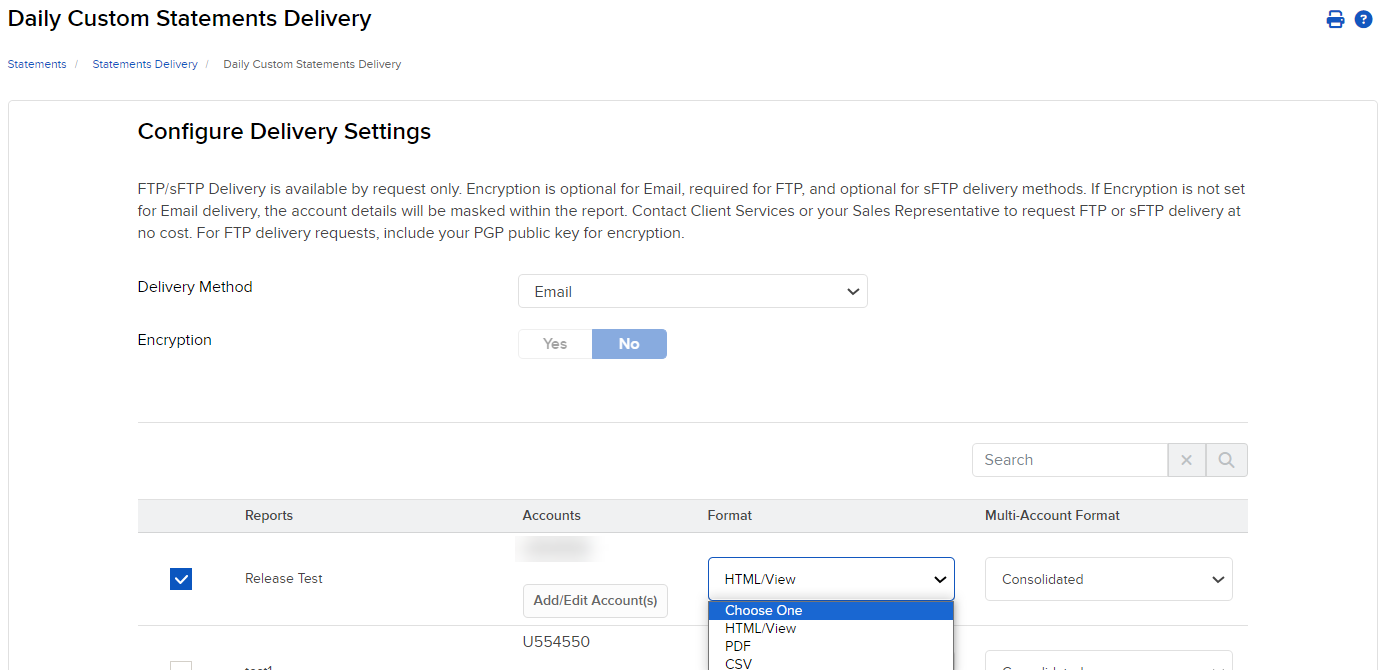
- Select your preferred delivery method from the drop-down. This will apply to ALL reports enabled for delivery. FTP is available by request only; if you do not request FTP delivery (contact Client Services), then Email is the only delivery method you can choose.
- If you requested Encryption, select YES for Encryption. Encryption is available by request only and applies to both email and FTP delivery.
- Click the check box next to each report that you want delivered.
If you maintain or manage multiple accounts, you can configure reports to be delivered to them. Click the Add/Edit Account(s) button, and then select desired accounts in the Account Selector and click CONTINUE to close the Account Selector. The selected accounts now appear next to the report enabled for delivery.
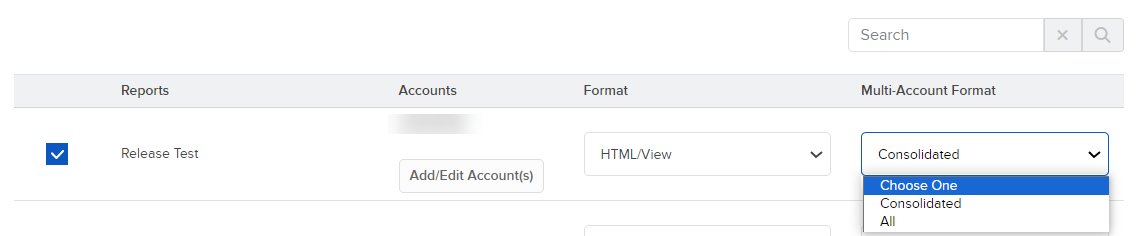
- Once you select multiple accounts for report delivery, you can choose how you want those reports delivered. Choose Consolidate Selected to consolidate the data for all accounts in a single report. Choose Zip to deliver separate reports for each account in a single zipped file.
- Click CONTINUE.
- Confirm your selections by clicking CONTINUE again.
Click Ok to return to the Delivered Statements screen.
The Statements screen opens.