Viewing Open Orders
Instructions
This page allows you to review Audit Data or Raw XML.
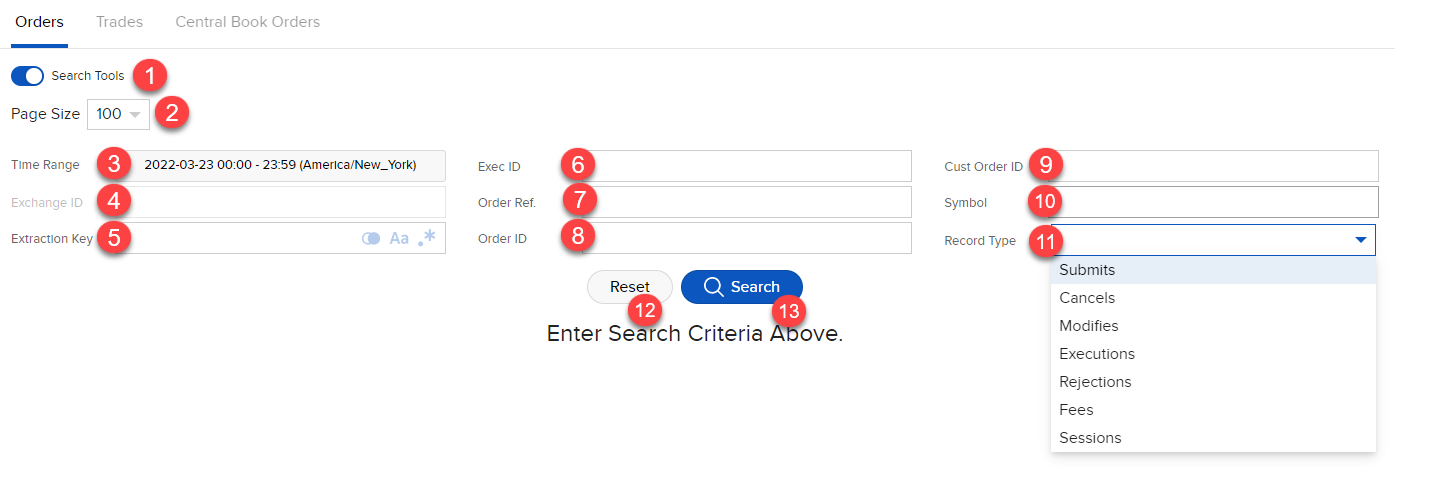
-
Search Tools - The Audit Data allows you to toggle to the Search Tools that will give you search fields.
-
Page Size - Allows you to choose the amount you want listed from 10, 25, 50 or 100 results.
-
Time Range - Select a specific date and a time range (always required). A slider will open from the right hand side of the screen. This will allow you to select the Date and Time Zone along with a “From” and “To” time frame for your search. Click Clear to start over or Select to continue. Click "X" to close the window.
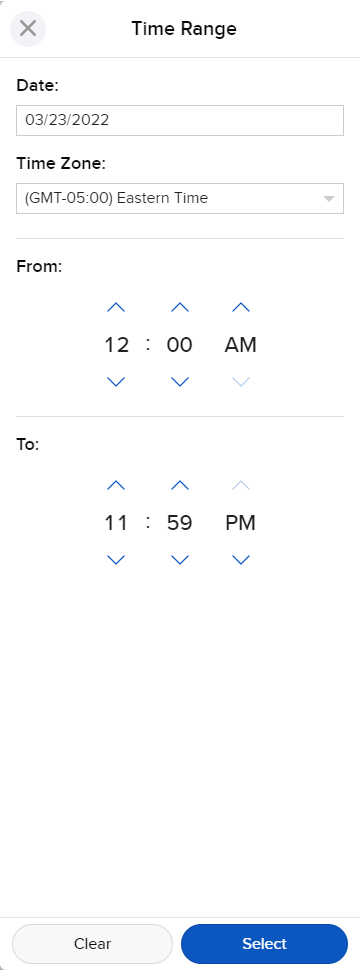
-
Exchange ID - If known, you can enter an Exchange ID to see only those open orders associated with this ID.
-
Extraction Key - Enter text representing the selected extraction type in the Extraction Key field. For example, if you chose Order ID as the extraction type, enter a specific Order ID in the Extraction Key field. You can type part of the entry and the system will find all orders with an extraction key containing the text you entered. You can choose one, all, or a combination of the extraction criteria to search.
-
Invert Search - Results that do not match the extraction key will be included in the search results. For example, if you want to search for all AAPL trades but not options trades, you could select invert and enter OPT as the extraction key.

-
Match Case - If enabled, the expression key will be case sensitive.

-
Use Regular Expression - Uses standard regular expressions.

-
-
Exec ID - If known, enter the ID assigned to the executed order to view only that order.
-
Order Ref. - If known, you can enter an Order Reference number to see only those open orders associated with this ID.
-
Order ID - If known, you can enter an IBKR Order ID to see only those open orders associated with this ID.
-
Cust Order ID - If known, you can enter a customer order ID to see only those open orders associated with this ID.
-
Symbol - Display results for a specific asset. If left blank, results will be returned for all contracts.
-
Record Type - Select the type of entries which you want to search from the drop-down list:
-
Submits - New order submissions
-
Cancels - Order cancels from the client
-
Modifies - Order modifications from the client
-
Executions - Execution reports
-
Rejections - Orders which have been rejected (IBKR or exchange rejection)
-
Fees - Fees assessed for order entry/cancel/modify. Click here for more information
-
Sessions - Information such as log on/log off times
-
Reset - Click reset to clear all selections
-
Search - Execute the search criteria
After you set your search criteria and click Search you will have a list of orders under Audit Data with three columns that offer hyperlinks.
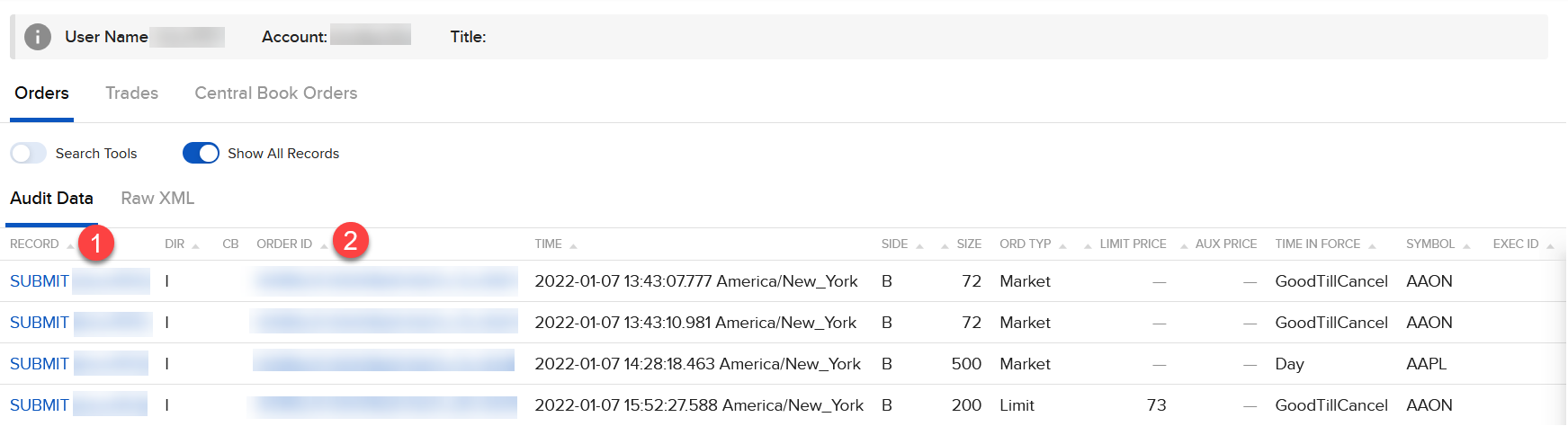
-
Record: This will pop up window with the Audit Details.
-
Order ID: This will expand the Search Tools section and insert the Order ID for a more specific search.
-
Details: The More button will open a pop up window with the Audit Details.
How to read the Audit Data table:
- Record - this will define the type (submit, modify, rejection, execution, cancel, fee)
- Order ID - this represents the IBKR order ID
- Time - date and time of the action
- Side - buy or sell
- Size - quantity
- Order Type - displays order type such as Market, Limit, Stop etc
- Limit Price - displays limit price of Limit order or limit price of Stop Limit order
- AUX Price - displays Stop election or activation price
- Time in Force - displays time in force for order (AtOpening, Good Til Cancelled)
- Symbol - symbol of asset
- ExecID - IBKR execution ID
- Exec Price - displays execution price
- EXT OID - displays order ID details
- Allocation - displays if order was allocated
- Destination - What exchange the order is on
- Details - Audit Details