What parameters can I set in the full Order Ticket?
Instructions
If you need order parameters not available in the Rapid Order Entry ticket, use the "Advanced" link just below the submit button to open the full order ticket.
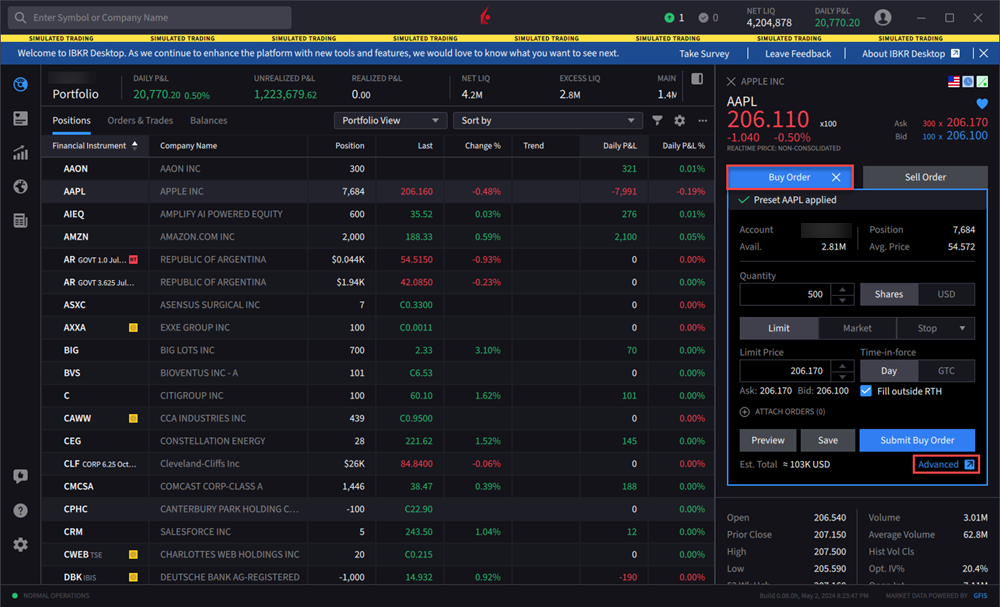
Quantity
| Field Name | Description | Notes |
|---|---|---|
| Quantity | Enter a unit quantity (shares or contracts). Or toggle on "USD" (or valid currency) and enter the value you want to invest. | |
| Filled | Shows the filled portion of the order. | |
| Outstanding | Shows the outstanding portion of the order that remains unfilled | |
| Display Quantity | The Iceberg/Reserve attribute, applied through the Display Quantity field, provides a way to submit large volume orders to the market in increments, while publicly displaying only a specified portion of the total order size. | Find out more about Iceberg/Reserve orders on the IBRK website. |
Description
| Field Name | Description | Notes |
|---|---|---|
| Order Type | Use the drop-down list to select an order type. |
Only order types that are valid for the selected asset are displayed. Find out more about our Order Types. |
| Limit Price | The highest price you are willing to pay (for a buy) or lowest price you are willing to accept (for a sell). |
|
| Trigger Price | The price at which a stop, stop limit, trailing stop or trailing stop limit order will trigger. | |
| Stop Price | The price at which a market (or limit) order is triggered for a stop (stop limit) order. | |
|
Aux Price |
For Stop and Stop limit orders, this is the Stop election price. For Options relative to stock orders, this is the starting price. For trailing stop orders, this is the trailing amount. |
|
| Trailing Amount | The amount used along with the market price to calculate the initial stop price for trailing stop orders. | |
| Destination | The order destination. |
Time in Force
| Field Name | Description | Notes |
|---|---|---|
| Time in Force |
The time period during which your order will remain active. Choose from the selections presented, including:
|
Only valid Times in Force are displayed per order, based on the product, order type and destination. |
| Start Time | For times-in-force that support it, set the start time (and date) for the order. | |
| End Time | For times-in-force that support it, set the end time and date for the order. | Only valid for GTD times in force. |
| Duration | To use in place of "Start Time" and "End Time" fields. |
|
| RTH Rules |
Define rule for trading during and outside of Regular Trading Hours. Allow order to be filled outside of regular trading hours: Check this box if you want to allow orders to trigger or fill outside of regular hours. Allow order to be filled during pre-open session: Check to allow orders to participate in the pre-open session from 4:00 - 9:30 am. Preopen only: Order will only work during the pre-open session. Ignore open auction: Check to ignore the opening auction.
|
Miscellaneous
| Field Name | Description | Notes |
|---|---|---|
| Order Reference | An identifying number you create to track your order. | |
| Trigger Method | Select a new trigger method for the order. | |
| Routing Strategy | Choose the focus for Smart routing - focus more on rebate or more on getting a fill. | |
| Apply Rules |
Require Market Data Use Price Management algo Auto-cancel parent Non-Guaranteed Route marketable orders to exchanges at BBO only |
IB Algorithmic Trading
| Field Name | Description | Notes |
|---|---|---|
| Select Algorithm |
Choose an IB Algo: |
Find out more |
Attach Orders
| Field Name | Description | Notes |
|---|---|---|
| Profit Taker | Attach an opposite side limit or relative order to the parent order. | Attach both Profit Taker and Stop Loss to bracket the parent order. |
| Stop Loss | Attach a stop order to the parent order. |
Additional Resources
Learn About the IBKR Desktop Rapid Order Entry at IBKR Campus