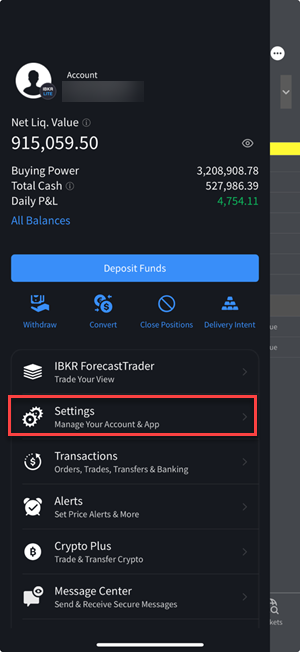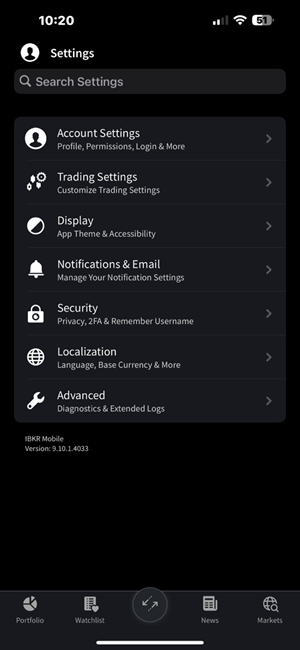| Account Settings
|
Tap to launch Portals to edit your Profile, Password, Market Data Subscriptions, or Trading Permissions. If you have logged into IBKR Mobile, you will already be logged into Portals. |
|
Trading Settings
|
|
| Trading Presets |
Define order presets for specific symbols and product categories.
|
| Auto-Roll Futures data |
Enable to automatically roll expired futures data lines to the next lead month. This affects data only, not orders. |
| View FX in 1/10 Pips |
When enabled, precision for Forex quotes is increased from 1/2 to 1/10 pip. |
| Trade FX in 1/10 Pips |
When enabled, you can submit Forex orders in more precise 1/10 pips (vs. traditional 1/2 pip). |
| Reset Paper Balance |
Reset your Paper Trading Account balance. |
| Display
|
|
| App Theme |
Enable to choose between Light, Dark, and System themes. |
| Customize Navigation Bar |
Customize the order in which the navigation bar icons are displayed. |
| Haptic Feedback |
Enable Haptic Feedback. |
| Larger Text Support |
Enable to user larger text size in screens that support it, based on the size set in General>Accessibility>Larger Text. |
| Display Company Name |
When enabled, the company name will be displayed below the symbol. |
| Display Combo Positions |
Enable to view multi-leg complex strategies as a whole. Disable to view only as individual legs. |
| Post Order Screen |
Enable to view a Post Order Screen after submission. |
| TradingView Chart |
Enable to view the TradingView Chart. |
| Legacy More Menu |
Enable to view the Legacy More Menu. |
| Notifications & Email
|
|
| Send to Email |
Enter the email address that will be used for alerts and notifications. |
| Beep & Vibrate When Trade Fills |
Select to hear a beep or vibrate when an order fills. |
| Reset Suppressed Messages |
Tap to show all application messages. This resets messages that you had previously elected to hide. |
| FYI Notifications |
Enable any of the listed FYI Notifications. |
| Security
|
| Unlock Method |
View the current unlock method for the account; for example Face ID. |
| Remember My Username |
Toggle on to have IBKR Mobile save your username on the login screen. |
| Auto-reconnect |
Enable to enjoy a 45-minute grace period during which time you will be reconnected to your trading session without having to log back in. If disabled, you will be reconnected in Read-Only mode (if enabled). Otherwise you will have to perform the full login process. |
|
Read-Only Access
|
Enable to view key account metrics without having to log in. Trading is disabled in read-only mode.
|
|
Privacy Mode
|
Enable for sensitive data to be hidden by asterisks. Tap an obscured field to reveal all sensitive data on the page and tap again to hide.
|
|
SSL
|
Display only. Tells you if you have enabled SSL encryption for an extra layer of security. Enable from the login screen. Tap for certificate information.
|
| Two-Factor Authentication |
If you are enrolled in IB Key two-factor authentication, you may select to Add User or Generate Code. |
| Localization
|
|
| Color Localization |
Select if you'd like the Rise and Fall colors to be Red or Green. |
| Language Settings |
Select to open your IBKR Mobile iPhone Settings |
| News Language Settings |
Select to edit the News Language Settings. |
| Display Positions in Base Currency |
Enable to display your positions in your Base Currency. |
| Advanced
|
| Extended Logs |
Enable to include more data in diagnostics log. |
| Server |
Shows the server being used.
|
| Host |
Identifies the host name.
|
| IP |
Shows the IP address
|
| Server Version |
Shows the version of the
server.
|
| Upload Diagnostics |
Tap to upload the log file to IBKR. |