IBKR Mobile for iOS Archived Release Notes
2019
Our new homepage consolidates key account, position and market updates - along with quick access to our "For You" notifications - all in one place. You can launch the relevant trading tool and view details from each tile. You can open the Homepage at any time from the menu. And coming soon, you'll be able to customize the layout to include tiles that are most useful to the the way you trade. This feature is in gradual rollout, so if you don't see it now don't worry it will be along shortly.
Want to buy just $500 worth of an expensive stock, or looking to diversify among more investments? Now you can - fractional share trading with the ability to enter order size in terms of dollar amounts is in gradual rollout.
Cash Quantity Orders: When using a Cash Quantity order, you specify the dollar amount you want to buy or sell instead of specifying the number of shares. Rather than buying five shares you elect to buy, for example, $500 worth of a stock. We purchase the equivalent number of shares for that value rounded down to the nearest whole share.
Cash Quantity with Fraction Trading: If you enable your account to Trade in Fractions, we will buy or sell a fraction of a share to use the full amount of cash you specified and get the greatest possible number of shares for your money. If you want to spend $500 but one share of the stock you want to buy is currently $1000, you would end up with 0.5 shares. The ability to trade in fractions also makes it easy for you to diversity your portfolio; if you have $500 to spend you can purchase fractional amounts in multiple companies when you otherwise might only be able to purchase whole shares in two or three companies.
To use cash quantity for an order, tap the arrow at the end of the Quantity field to display the Size Ladder, where you typically specify the number of shares for the order. Tap the currency heading from the toggle at the bottom (for example USD) and specify the cash amount you want to use. When the order fills, it will fill as close as possible to your specified amount, rounding down to the nearest whole share if you haven't enabled trading in fractions. Because the price may move before the order fills, we apply a "Cash Quantity Estimate Factor" when calculating the order quantity. This factor, set to 25% by default, increases the calculated order quantity to try to achieve the desired monetary outcome in cases where the price drops (for a buy) or rises (for a sell) by allowing more units to be bought or sold. You can change the default % in the Size section of the Stock presets in Configuration.
To enable fractional share trading, log into Client Portal and from the Settings menu select Account Settings. Click the gear icon next to Trading Experience & Permissions and expand the Stocks section. Check United States (Trade in Fractions). This feature is available to both IBKR Pro and IBKR Lite clients, and supported for a subset of US stocks.
We are pleased to announce unlimited, commission-free trading of US exchange-listed stocks and ETFs - with no account minimums and no minimum activity fees - through our new IBKR Lite trading plan. Designed for the less active trader, IBKR Lite offers a simplified trading experience with free, non-consolidated market data for US stocks with CBOE ONE and low cost access to the global markets.
IBKR Lite supports trading on Client Portal as well as IBKR Mobile. To find out more, compare plans and request early access, visit the IBKR Lite information page. Currently available for clients in the US and India.
This release also includes support for Manual Order time entry for those accounts that require this feature.
Keep private data safe from prying eyes with Privacy Mode. Enabling this feature lets you see public data such as price and quantity, while keeping your account-specific personal data masked or hidden. To enable, tap the gear icon in your Portfolio or the Access & Security section of Configuration and then tap Enable Privacy Mode. Once enabled, get a quick peek at a sensitive value by tapping on the asterisks. Tap again to restore the asterisks and hide the value.
This release also includes several bug fixes to enhance overall performance.
Version 8.61 - July 2019
Introducing the mobile FX Conversion tool, designed to simplify managing your balances. Additionally, you can now close a currency balance directly from your Portfolio or Account screen.
We continue to enrich the IBot user experience by offering supplemental articles and information from external sources, like Wikipedia and Investopedia. These third-party additions are clearly marked in the IBot's search results.
This release also includes several bug fixes to enhance overall performance.
- Fix to correct Watchlist sorting problem.
- Fixed an issue associated with running the app on iOS 13 beta
- Fixed an issue with clearing rules when an account has an alias.
The new Watchlist Library provides effortless synchronization of your Watchlists across all platforms, ensuring you get the latest version whether you're logging into mobile, desktop, or Client Portal. There is no need to decide which lists to import or sync, as all of your lists are always available no matter where you are. And we've made it easier than ever for you to get started by offering a library of Watchlists to jump-start your trading. In cases where you've added a product on desktop that isn't yet supported on mobile or Client Portal, it's preserved and displayed correctly in all versions.
Additionally, Position and P&L fields display values in base currency. In cases where that value has been converted from another currency, the value is shown in italics.
US clients can now use electronic transfers via the Automated Clearing House (ACH) network to quickly and securely deposit funds, pay subscriptions and other recurring expenses and more, right from your account. Enroll in the Integrated Cash Management program via the Transfer & Pay menu in Client Portal (Account Management) to get started.
MidPrice Orders for Stocks: Get the best balance between price and speed with the new MidPrice order type for stock orders.
ChartTrader: Now use this intuitivew and powerful tool to set order pricing right from your chart. Open the chart from the sidebar on order entry, or use 3D touch on the chart to define a limit order.
Calendar Events: Now view Instrument Details and place an order from your event.
Other updates:
- Full screen width on the new iPad Pro is not supported in IBKR Mobile.
- The Services screen is now easier to access from within a trading session with a link at the top left of the More menu.
- The Authenticate and Debit Card buttons have been moved to the Services menu.
- Debit Card access has been moved into the new banking menu.
2018
Add Events to Device Calendar: Now you can add selected Events Calendar events to your device calendar. To do this, tap an event to display the Event Report. At the bottom right of the screen tap "Add to calendar." Agree to allow Events Calendar events to be added to your calendar once. You can also create an Alert using an event. From the Events Calendar, tap an event to open a report, and from the bottom left of the screen tap "Add alert." Use the wizard to finish creating the alert.
Login Numbers Row: We have added a row of numbers above the top row of letters on the virtual keyboard on the login screen to eliminate the extra tap needed to "show numbers" when logging in.
BBTV Asia: We've added a new video feed - Bloomberg TV Asia – to our mobile media lineup. To view BBTV Asia, use the Media tab on the News/Media page and select Bloomberg TV Asia. This feature is free to users and does not require any subscription.
New ESG and IV Data Points
Investors who are interested in considering more than just financial factors as they make their investment decisions now have a new tool in the form of Environmental, Social and Governance (ESG) scores from Thomson Reuters. You can display these data points as columns in your Portfolio, Watchlists and Scanners. To include these columns to a screen, tap the three-dot "overflow" icon and select Edit Columns.
Both combined and individual (pillar) scores are available. Data columns for Combined Scores include:
- ESG Combined Score - Thomson Reuters ESG Combined Score is an overall company score based on the reported information in the environmental, social and corporate governance pillars (ESG Score) with an ESG Controversies overlay. (comprises ESG Controversies Score, Resource Use Score, Emissions Score, Environmental Innovation Score, Workforce Score, Human Rights Score, Community Score, Product Responsibility Score, Management Score, Shareholders Score and CSR Strategy Score).
- ESG Score - Thomson Reuters ESG Score is an overall company score based on the self-reported information in the environmental, social and corporate governance pillars. (comprises Resource Use Score, Emissions Score Environmental Innovation Score, Workforce Score, Human Rights Score, Community Score, Product Responsibility Score, Management Score, Shareholders Score, and CSR Strategy Score).
Data columns for category (Pillar) Scores include:
- CSR Strategy Score - CSR strategy category score reflects a company's practices to communicate that it integrates the economic (financial), social and environmental dimensions into its day-to-day decision-making processes.
- Community Score - Community category score measures the company's commitment towards being a good citizen, protecting public health and respecting business ethics.
- ESG Controversies Score - ESG controversies category score measures a company's exposure to environmental, social and governance controversies and negative events reflected in global media.
- Emissions Score - Emission category score measures a company's commitment and effectiveness towards reducing environmental emission in the production and operational processes.
- Environmental Innovation Score - Environmental innovation category score reflects a company's capacity to reduce the environmental costs and burdens for its customers, and thereby creating new market opportunities through new environmental technologies and processes or eco-designed products.
- Human Rights Score - Human rights category score measures a company's effectiveness towards respecting the fundamental human rights conventions.
- Management Score - Management category score measures a company's commitment and effectiveness towards following best practice corporate governance principles.
- Product Responsibility Score - Product responsibility category score reflects a company's capacity to produce quality goods and services integrating the customer's health and safety, integrity and data privacy.
- Resource Use Score - Resource use category score reflects a company's performance and capacity to reduce the use of materials, energy or water, and to find more eco-efficient solutions by improving supply chain management.
- Shareholders Score - Shareholders category score measures a company's effectiveness towards equal treatment of shareholders and the use of anti-takeover devices.
- Workforce Score - Workforce category score measures a company's effectiveness towards job satisfaction, healthy and safe workplace, maintaining diversity and equal opportunities, and development opportunities for its workforce.
We've added 24 new IV data points to our trading platforms that you can display as columns in your Portfolio, Watchlists and Scanners. Implied Volatility (IV) data points for options include IV Percentile, IV Rank, IV High and IV Low, for 13, 26 and 52 week periods.
- The IV Percentile data points indicate the percentage of days with implied volatility closing below the current implied volatility over the selected period.
- The IV Rank data points indicate where the implied volatility ranks between the selected period's high and low. A low rank indicates that the current value is closer to its period low.
- The IV High and IV Low data points show the maximum and minimum closing value (respectively) of the implied volatility over the selected time period.
Historical Volatility (HV) data points include HV Percentile, HV Rank, HV High and HV Low, for 13, 26 and 52 week periods.
- The HV Percentile data points indicate the percentage of days with historical volatility closing below the current implied volatility over the selected period.
- The HV Rank data points indicate where the historical volatility ranks between the selected period's high and low. A low rank indicates that the current value is closer to its period low.
- The HV High and HV Low data points show the maximum and minimum closing value (respectively) of the 30-day historical volatility over the selected time period.
To add these data columns to a screen, swipe down to display the Edit feature, and tap the Manage Columns icon to the left of Edit. At the bottom of the screen tap +Add Columns. Find IV columns in the Options section, and HV columns in the Prices section.
Version 8.55 - November 2018
The Event Calendar now includes institutional-quality global economic events data by Econoday. Their senior economists provide jargon-free, market-focused highlights for each event, which you can read by tapping an event headline to expand. To disable Econoday Events, tap the adjustor icon in the top right corner of the Event Calendar screen and use the Econoday Events toggle to disable this data.
The Events Calendar, from which you can view Corporate Earnings and Events, Economic Events, Dividends, Splits and IPO/Secondary Offerings - all from one screen - is now available on IBKR Mobile from the More menu.
Additionally, view Calendar Events for a specific instrument. From an asset's Instrument Details page, swipe up to display the "Calendar Events" option. Tap to display key events, then tap "All" events for the symbol to view the full Calendar for that symbol, or tap "View Calendar" to switch to the full Events Calendar page.
In addition to screen layout improvements throughout the app, we have added several other key enhancements:
- The Portfolio news page has been renamed "News & Media." Use the new "Media" tab to stream live Bloomberg TV, Traders' Insight and more. Tap the Portfolio News tab to see the traditional Portfolio News display.
- Use the new "Trade" page that has been added to the Tab Bar to see a summary of recent activity, including the number of recent orders and trades, to quickly create a buy or sell order, and to view recent symbols you have added or used (tap "Quote") to quickly place new orders.
- The Login window now includes a "Cancel" button so that you no longer have to tap outside the window to cancel your login.
- The tab bar sits at the bottom of the app and provides quick, one-tap access to select features. If the tab bar is too crowded for your taste, access Configure from the main menu and from the Display section disable "Allow six tab" to reduce the number of tabs to five.
The Trades section of the Orders & Trades screen now allows you to browse seven days of trades, instead of just today's trades.
Version 8.52 - July 2018
You can now trade corporate and municipal bonds and mutual funds on-the-go with IBKR Mobile. This latest release also includes several minor bug fixes
By allowing you to define values you use most often, Order Presets decrease time to market for your orders.This feature is now supported in IBKR Mobile. Desktop-defined presets are saved to the Cloud and available for mobile trading. Additionally, you can create new presets for mobile on product types and for specific tickers. To manage and create mobile presets, use the Configuration menu and select Cloud and then Trading Settings. Select a product type and then modify Timing, Size, Primary Order, Target Order, Attached Stops, Miscellaneous, and Precautionary settings. To define a preset on a specific ticker, tap New Ticker-Specific setting at the bottom of the product type Presets page, and follow the wizard steps to "Create Preset for..." a specific symbol. You will see the current list of symbol presets for this product type and can edit them from this same screen.
Presets are applied automatically to your orders; if you create a stock preset for XYZ that includes a size of 500 shares with the Relative order type as the default, when you select XYZ to create an order it will be default start as a Relative order for 500 shares. You can always make changes to Preset values before you submit the order.
Note that IBKR Mobile does not support all of the preset parameters available in TWS for Desktop, and only displays values that are supported.
The Performance Profile helps demonstrate the key performance characteristics of an option or complex option strategy. Now view the Performance Profile for your spread in IBKR Mobile. From the Spread Template, tap the right arrow at the bottom of the spread to display more sections. Expand Performance Details and scroll down to view the P&L Performance Graph and Scenarios. Customize the Performance Graph by changing P&L to Delta, Gamma, Theta or Rho, and by using the Max Move percentages and available expirations.
Version 8.51 - May 2018
When you access your Interactive Brokers Debit Mastercard from IBKR Mobile, you can now check your available spending limit prior to making a pre-authorization. Simply click "Check" under "How much can I spend." The value shown is the spending limit as of the time shown, e.g. Updated 1 minute ago, and shows the amount available for pre-authorization.
Additional enhancements include:
- More columns are available to add to the Orders & Trades window. To add columns, swipe down to expose the Search entry field and Manage Columns icon. Tap the Manage Icons icon and use the "Add Columns" command at the bottom of the manager to include additional columns.
- The Market Data section of Quote Details now shows values specific to the security type, similar to Quote Details in Mosaic.
- Watchlists: We've increased Watchlist limits to support 50 Watchlists with up to 200 assets per Watchlist page. Quickly create a new Watchlist by tapping "+New List" along the list of existing Watchlist titles.
Version 8.50 - May 2018
To help you understand at a glance the impact that trading a complex, multi-leg strategy will have on your account, we now include the label "Debit" or "Credit" along with the limit price.
Analyze option and spread characteristics, including Return-to-Risk Ratio, Profit Probability, Delta, Max Return, Max Loss and more with the Performance Details section of the Instrument Details (and Orders) screen. To manage the display of this and other sections and to change the order in which sections appear in the Instrument Details screen, tap the "More" icon in the top right corner of the chain, and then tap "Sections." Check or uncheck a section to display or hide it. Grab the "move" icon to the right of a section to drag its position up or down to change the section position on the screen.
Additionally, you can now view aggregated Theta and Total SPX (beta-weighted) Delta in your portfolio. Theta measures time decay for your options and futures options positions. A positive theta indicates that, all else remaining the same, the account value may grow over time. It may also indicate greater risk to your when the underlying price swings and raises implied volatility (from being short gamma). The opposite is true for a negative theta.The beta-weighted SPX Delta can help you understand your exposure at a glance (relative to the SPX index) which in turn may be helpful in deciding whether you want to hedge your portfolio by selling SPX Delta exposure, or increase your portfolio's exposure by buying it. To view, use the "Details" down arrow to expand the panel, and swipe left and right to view all available metrics.
This release also includes several back-end bug fixes to improve performance.
Create and Compare Strategies with Spread Template
Spread Templates make it easy to create a complex multi-leg spread by providing a pick list of the most used strategies and an intuitive grid display for spreads. The new Spread Templates let you:
- Quickly compare prices across a range of similar combinations and pick the one you want.
- Easily compare tightness of the bid/ask spread for multiple strategies and quickly pick the one with the best spread.
- Search for the most appropriate strategy to hedge an existing position via the "Delta" and "Gamma" display in each grid box.
Each box in the grid displays key information such as price, spread, delta and gamma. You can fine-tune grid strategies by adjusting filters.
To use the Spread Template, open Quote Details for an instrument and tap "Spreads" from the top row of action buttons. Alternatively, select "Spread Template" from the asset type list when searching for a symbol to add to a Watchlist. From the Spread Template, select a strategy, (e.g. Calendar, Vertical, or Diagonal). Choose either Calls or Puts, and use the filter icon to define date filters or to filter out weeklies. Once filters are defined, swipe through to find the best available strategies based on spread, price, Delta and Gamma. Tap a square to add the legs to the strategy at the bottom of the screen. Gamma and Delta are shown along with the combo premium, and update if you edit the strategy.
You can easily remove legs or change the leg ratio or leg side. Once your strategy is complete, use the icons below the legs to add the strategy to your Watchlist, trade the spread (Buy or Sell) or open Quote Details for the spread.
Display Improvements
When viewing a chart in the expanded Instrument Details view, you can tap, hold and drag your finger across the chart to view the date/time wand. We have changed the display to show the date/time along the top of the chart (rather than at the bottom) so it doesn't interfere with the prices along the horizontal axis. The price for each date/time displays along the vertical price axis.
We have added an easy-to-read bid/ask display to the Instrument Details display. When you tap an instrument from a Watchlist or Portfolio, the BID and ASK size and price displays immediately below the instrument line.
Data Panel for iPad
For iPad, you can now view additional data using the slide-out account/instrument panel. Grab the panel using the vertical line on the bottom right corner of a screen. Tap, hold and swipe to slide out a data panel that shows key account metrics along with instrument data on a list of symbols. Tap the "Customize This List" icon to the right of the panel to modify the list of instruments displayed.
Note that our mobile trading app has been renamed "IBKR Mobile" and includes integrated IB Key second-factor authentication and IB Debit MasterCard authorization.
- You can now include more than 50 new columns in the mobile version of TWS. To add columns, swipe down in a Watchlist and tap the "Manage Columns" icon. At the bottom of the screen tap "Add Columns" and open a category (e.g. Price, Dividends, Fundamentals - Popular etc) then tap the "+" sign next to a column name to add it.
- Open the new Option Exercise screen from the Trade section of the More menu. View all available long and short equity option, future option and warrant positions. Positions marked with a "zig zag" icon should be considered as candidates for early exercise.Tap a contract to view details, tap again for extended Quote Details that now includes more detailed market and positions information.
- You can now access Account Management from the Account section of the More menu. Tap Account Management and then tap the section to access. Choose from: Transaction History, Activity Statements, PortfolioAnalyst, Fund Transfers, Position Transfers, Message Center, Market Data Permissions, Trading Permissions, and Trade Reports.
- TipRanks Analyst Ratings and Sentiment & News is now available from any Quote Details screen for supported instruments. To view Quote Details, tap an instrument from the Watchlist or other screen to expand the data, and tap again to access Quote Details. From the NEWS| RESEARCH| REPORTS section of the screen tap "RESEARCH" and then elect to view either Analyst Ratings or Sentiment & News under the TipRanks section.
- We've made it much easier for you to use IBot for help by adding it to more screens, including the Quote Details and Orders screens. Simply tap to open IBot and enter your command in plain English. IBot can perform trade-related actions like helping you to create sophisticated orders (many that you can't yet find on the Orders screen like LIT and MIT), find reference information on the IBKR website, and help you with Account Management-related tasks.
2017
This latest release includes feature support for iPhoneX plus some iPad and charts improvements:
- Allows screens to use the full height of the iPhoneX expanded display.
- Supports FaceID for login authentication on iPhoneX.
- You can now close just one side of a complex, multi-leg combo position (the Call side or the Put side) using the "Close Side" button next to "Close Position" in the Quote Details window for the position. Tap "Close Side" and then elect to "Close combo calls" or "Close combo puts." Confirm the closing orders and Submit. The remaining legs will be displayed as independent positions.
- Improved display for the iPad includes a button to expand charts in a Quote Details page to almost full screen. Tap outside the chart to go back to original size. Additionally, define the chart size for Quote Details charts display from Configuration. Select "Chart Size" and choose to make the default chart size Normal, Large, or Larger.
- We've also made it easier to change the time period on charts by displaying multiple time periods across the top of the chart.
You can now enjoy revamped chains specifically designed for futures options traders from the Order Ticket, and from a futures Quote Details page by tapping "Options".
- The underlying futures month is displayed in the expiry description in the chain.
- The Strategy Builder (combo builder) can help you easily build complex, multi-leg futures options orders. Open this tool from the Order Ticket and Contract Details screens for the relevant instruments.
- Add new futures options complex orders to your Watchlist to trade, and view the Greeks for complex orders on the Watchlist and for complex positions on the Portfolio page.
- We've added sophisticated filter and display settings for chains on options and futures options. View current filters by tapping the vertical dots on the top right of the chains screen. Change filters by tapping one of the displayed values. Filter Strikes, Time Period and Trading Class. Control whether "Days to Last Trading Day" is displayed under the expiration.
- For greater convenience, you can now search for futures contracts by typing the month/year abbreviation, e.g. NGZ7 for Henry Hub Natural Gas.
A new panel in the Option Chains screen above the chains expiry shows underlying information, including last traded price, change since last trade, change%, bid price and ask price. This data is also available for delayed data. Use the expand arrow to the right of the ask price to view more data, including VWAP, option volume, IV Last, IV/Hist Vol, P/C Int, P/C Vlm, IV Cls, IV Change, Hist Vol, Hist Vol Cls, and Opt Vlm Chng. To see all values, swipe right or left.
A new panel in the Option Chains screen above the chains expiry shows underlying information, including last traded price, change since last trade, change%, bid price and ask price. This data is also available for delayed data. Use the expand arrow to the right of the ask price to view more data, including VWAP, option volume, IV Last, IV/Hist Vol, P/C Int, P/C Vlm, IV Cls, IV Change, Hist Vol, Hist Vol Cls, and Opt Vlm Chng. To see all values, swipe right or left.
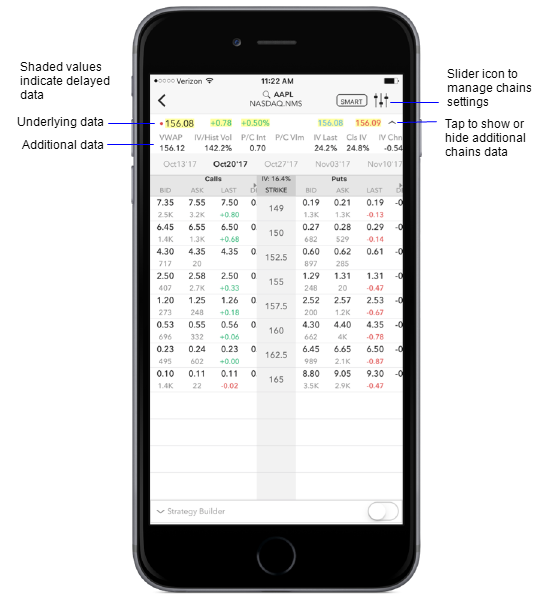
You can also easily manage option chains settings by tapping the "sliders" icon above the information panel on the right. Use buttons at the top to specify number of strikes and standard deviations, time period and toggle to show "Days to Last Trading Day" in chains below the expiry, and trading class. Tap Manage Columns on the bottom right of the screen to select columns to show, and use the tap and hold the three-line icon to the right of each column to drag and reposition the order of columns.
You can now add the Time Value% column to Watchlist, Portfolio and Option Chain screens. Find the "Time Value%" column in the Manage Columns section of the chains window. To add to Portfolio, tap the gear icon to the right of the Search for Symbol field then tap Manage Columns. To add to Watchlists, tap the blue Manage Columns icon to the right of the Search for Symbol field.
Order Wheel: We've significantly enhanced the Order Wheel, our innovative mobile trading feature that lets you quickly submit orders, even when you're on the go. Here's what's new:
- Order Presets, which are defined in your desktop TWS and accessed through the cloud for mobile orders, are used in several ways:
- The quantity wheel uses Preset defaults to more accurately center values. For example, if you have the default option order size set to 8, the absolute quantity wheel will center around this value.
- If you have defined an attached order default in your preset for a specific instrument type, you will see this attribute in the Order Preview display (although you can't manage attached orders within the Order Wheel itself).
- You can now access the Order Wheel from the navigation menu, right under the Order Ticket. It's also still available by tapping "Wheel" within a Contract Details screen for a specific asset.
- We now support a broader range of products that can be traded through the Wheel, including those products that have delayed or frozen market data.
- The Tick Increment view of the price ladder is available for one-sided quotes, where either the bid or ask is missing.
- Prices are now shaded in the absolute Price Ladder. Values at the bid and below are shaded light blue. Values at the ask and above are shaded light red.
To find out more about the Order Wheel, see the Feature in Focus page.
Price Wand: In the order entry Price Wand, which you access by tapping the price field of an order, you will now see the midpoint of the bid/ask clearly labeled as MID within the wand. The MID price is also locked in the always-visible price panel at the bottom of the wand for easy selection, along with the BID and ASK prices.
Account Field Names: The Account page will now display the full field names when the device screen size can accommodate them. Otherwise, field names will be abbreviated.
Users who have enabled Passcode security to access their mobile device can now enjoy secure trading for up to 12 hours using your passcode to authenticate, without having to complete the full login.
If you prefer to complete the full login process each time, disable Auto-reconnect in IB TWS for Mobile Configuration. For up to 30 hours of secure trading access, enable Touch ID on your device and use your fingerprint to authenticate. See notes for release 8-37 below.
If you are using Touch ID to authenticate into TWS, you now have a 20-minute grace period to take a call or use another app before you will be required to provide a fingerprint.
IBot gets smarter
As we improve the artificial intelligence that powers IBot, our first step was to revamp IBot's user interface to make it easier to apply machine learning, based on how you interact with it. Improvements to the interface include:
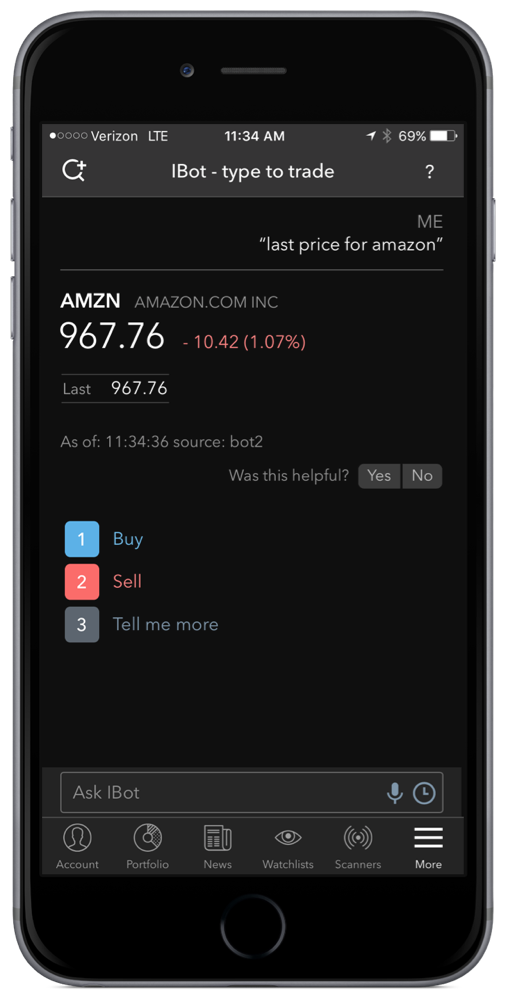
- Better presentation of information. Key elements are easier to spot in the new design which uses the full screen instead of limiting commands to text bubbles.
- Color-coded shortcuts. IBot's "next step" shortcut buttons are now displayed vertically, and are color-coded to help identify their function quickly ("Buy" buttons are blue, "Sell" buttons are red. All others are gray).
- When you enter a command, it now displays in the top right corner of IBot for easy reference.
Try out this improved version of IBot by tapping the "More" icon in the bottom right corner and selecting "IBot - type to trade."
Support for larger text
If you have specified a preferred reading size for text in iOS Settings (General > Accessibility > Larger Text) you can apply this feature in IB TWS for Mobile from the Display section of Configuration by enabling "Larger Text Support."
Our innovative Order Entry Wheel in Contract Details leverages IBKR market knowledge to capture better prices by splitting the spread. Split spread orders include any order priced within the spread between the bid and ask price. When they fill, these orders yield significant price improvement. In addition, split spread orders typically add liquidity and may earn exchange rebates.
- Use the Adaptive button to create an Adaptive Algo order that automatically sets the order price within the bid/ask spread and then works the order within the spread until it fills or is canceled. Find out more about Adaptive Algo orders.
- Use Relative Prices to automatically set an order price within the spread, relative to the bid or ask price. Especially useful for instruments with a wide spread.
- Use Relative Sizes to quickly set the order size or have the order quantity calculated based on a cash value.
To open the Order Entry Wheel, simply tap “Wheel” from an instrument's Contract Details screen - the Order Entry Wheel displays in landscape mode. It is available for most instruments, and requires live market data. The Order Entry Wheel displays the Order Summary in the center, with the Price wheels (showing both absolute and relative prices) on the left side, and the Size wheels (with absolute and price-based sizes) on the right.
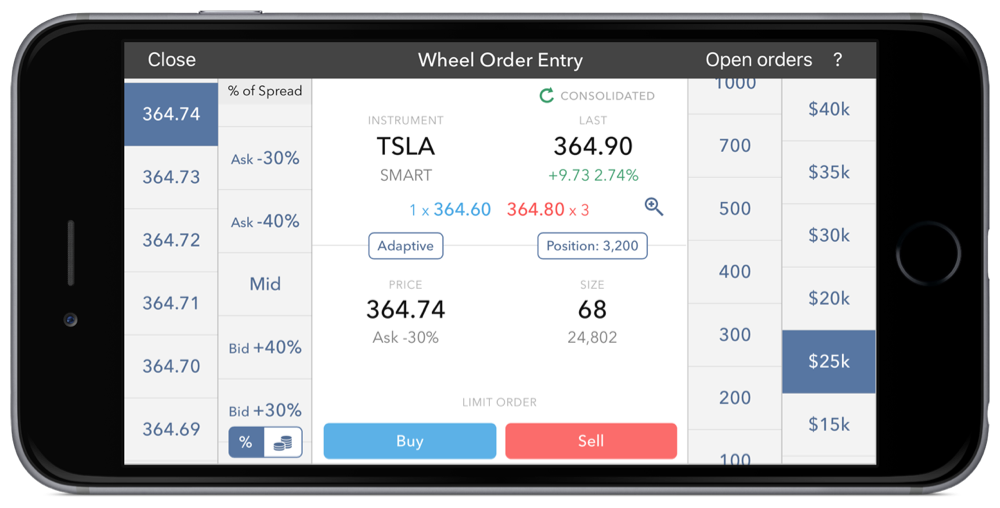
Use the Adaptive Algo
Tap the Adaptive button to create an Adaptive Limit order. Use the Order Wheel to set the limit price which acts as a price cap for the order. An adaptive buy limit order goes in near the bid price, and waits to fill. If it doesn't fill, it is resubmitted at a slightly more aggressive price. It continues to wait and move until it fills, is canceled, or hits the limit price cap.
Use the Wheel to Set the Order Price and Size
Price
- From the left side of the Order Wheel screen, use the outer price wheel to select an absolute price. The selected price is highlighted in the wheel and displays in the Order Summary Price field.
- Use the inner price wheel to have the system calculate an order price relative to the bid or ask price at the time you select a value. Use the toggle switch at the bottom of the relative price wheel to view relative prices from a percent of the bid/ask spread, or in tick increments. When you select a relative price, the corresponding absolute price is highlighted on the outer wheel, and displays in the Order Summary Price field with the dynamic relative price shown below it.
Size
- From the right side of the Order Wheel screen, use the inner size wheel to set the order size using numbers of shares or contracts. The selected size is highlighted in the wheel and displays in the Order Summary Size field with the corresponding cash quantity amount below it.
- Use the outer size wheel to specify a cash value that will be used to calculate the order quantity. The calculated order quantity is displayed in the Order Summary Size field, with the cash quantity amount below it.
NOTE: For Futures and CFDs, the "Gross Exposure" is used instead of the cash value.
If you hold a position in the instrument and want to close your position or load the full position size for editing, click the "Position" button in the Order Summary to use the existing position as the order size. This button displays above the Size field and is only visible when you have a position in the selected instrument.
When values are set, tap Buy or Sell, then confirm the order to submit.
To find out more about the Order Entry Wheel and our relative price methods, see the Feature in Focus page.
- You can attach child orders such as stop, profit taker and bracket orders to existing orders that are working in the market.
- We have significantly improved the instrument search functionality:
- You can now search for instruments from almost any screen using the magnifier icon.
- Quickly add instruments to any of your Watchlists from the search using the "+" sign.
- Many screens now allow you to change the instrument without leaving the page, including the Contract Details and Option Chains.
- Dividend columns are now available on your Watchlists and Portfolio pages.
Users who have enabled Touch ID to access their mobile device can now enjoy secure trading for up to 30 hours without having to complete the full login.
When you enable Touch ID to unlock your iOS device, you are automatically enrolled for TWS Touch ID authentication. This means that once you log in to TWS, you are able to securely re-access your trading session for up to 30 hours, using just your fingerprint as authentication. If your fingerprint authentication fails or if you tap “Cancel,” you will be logged in to read-only mode. After 30 hours without using Touch ID authentication, you will be required to complete the full login process. Additionally, all sessions are disconnected each Sunday at 1:00 AM local time and will require you to complete the full login process. This means that if you access mobile TWS every 30 hours or less, you can maintain your trading access for the entire week.
If you do not want to enable Touch ID for TWS and prefer to complete the full login process each time, disable Auto-reconnect in IB TWS for Mobile Configuration.
Please note, we’re tightening up our security, which is why we are requiring that, in order to use extended trading access, you must have Touch ID phone security enabled. For more details, see our Knowledge Base article on the subject.
This release sees the unification of iPhone and iPad apps into one, plus more:
- IB TWS for Mobile is now a universal app, which means that you can now install the same app on both your iPhone and iPad for a more consistent trading experience across devices.
- You can now search for financial instruments using the company name as well as the symbol.
- We've improved the way shared Order Presets are applied when attaching child orders, such as profit taker and stop loss orders, and when changing the order type.
- We've improved support for our second factor login system.
This release includes several IBot improvements:
- IBot can now search the IB web site and knowledge base to help answer your questions.
- IBot can now bring you to the login window to start the full login process when you're in Read-Only mode. IBot will offer to bring you to the login window if you ask to trade an instrument, or if you enter a specific request like "trade login" or "trading login."
This release includes advisor and charts enhancements, and a new Notification Center feature.
- Financial advisors and other multi-account users can now route mobile orders to their allocation groups and profiles that they created in the desktop version, as well as to single accounts.
- We’ve enhanced our mobile charts to allow you to pan backward and forward by sliding right or left, and to zoom in and out on a chart using the “pinch” gesture with two thumbs to expand or contract the viewing area.
- The new Notification Center with visible badge in the top right corner consolidates and displays all FYIs and trade bulletins.
Order Presets that you define in TWS for Desktop are now available through the Cloud and will be applied to orders on TWS for Mobile when applicable. Presets are not currently editable in TWS for Mobile. This feature is being released on a gradual rollout schedule.
This release includes several option chains enhancements, the ability to submit an order by sliding, support for Apple's 3D touch and some improvement to our recently released dark color theme.
- Options Chains - You can now view option quote details from an Option Chain without adding the option to a Watchlist. To see options, tap an underlying symbol to view expanded details, and tap again to see comprehensive details. In the top right corner tap "Options" to view chains. Tap an option within the chain and along the bottom select "View Quote Details."
- Option Chains - You can now view option Greeks Delta, Gamma, Vega and Theta in an option chain by scrolling horizontally in the title section where the BID, ASK and LAST field names are shown.
- We've sped up the trading process by adding the ability to "slide" to trade. The "Slide to Submit..." feature displays along the bottom of the order ticket. We've also added the ability to "Slide to Log Out" on the bottom of the "More" menu. You can turn these features off within Configuration by enabling the Simplified user interface in the Display section. NOTE: Slide to...functionality is disabled if you have enabled General > Accessibility > VoiceOver in your Settings.
- Support for 3D Touch - Apple's 3D touch allows multiple actions on an item based on the pressure applied by the user. The degree of pressure you apply to a supported area dictates the next actions you have available. In IB TWS for iPhone, you can use 3D touch from the IB TWS icon on the home screen. Apply firm pressure to invoke a pop-up menu from which you can Share IB TWS, go directly to your IB Portfolio or go directly to your account information. Inside the IB TWS app, 3D touch is supported in Watchlists and the Portfolio. Use firm pressure to get a peek at the selected Watchlist or Portfolio, then swipe up to get the Buy and Sell buttons. Press harder to view extended quote details for that row.
- We've also made improvements to the recently added dark color theme.
- Better support for voice recognition.
- Support for vendor display rules plus a fractional position bug fix.
- Support to show Covestor invest/divest trades. Bug fixes for dark color scheme.
Several bug fixes included.
2016
You can now speak commands to IBot on TWS for Mobile if your phone has voice capability. Simply tap the microphone icon to the right of the IBot text entry field and speak your command, for example say "Show me the last price for apple." Tap the large microphone icon when you have completed the command. It appears in the text field. If the command is accurate, hit the Send icon, otherwise edit the command or delete it and try again. You'll notice another new clock icon. Tap this icon to get a list of your most recent commands, and tap a command to re-use it. Note that IBot is only available with iOS release 10 or higher.
IBot is our text-based interface to TWS designed to help you complete key trading tasks - like creating orders, viewing charts, getting quote details and seeing key account values - without having to navigate elsewhere.
To use IBot on IB TWS for Mobile, log in and open the Main menu by tapping the "More" icon (three horizontal lines) along the bottom of the app. Tap "IBot - type to trade" and enter text in the entry field, for example "Chart 6 months of aapl" and tap the "send" icon to submit the command. Once your command is submitted, you'll quickly receive IBot's response.
Alternatively, use your device’s voice command to enter text. Simply click the small microphone icon next to the entry field and speak your command, for example "Quote apple." Tap the large microphone when you’re done and then tap the "send" icon to submit the command.
If you need help, you can ask for it! For example, you might want to ask "Give me help submitting orders" or "Help with quotes."
To find out more about IBot see the IBot Feature in Focus page. This feature is only available with iOS version 10 or higher.
- The Portfolio menu now includes the popular "Close All Positions" command.
- Version 8.24 includes support for Apple Watch OS3.
- We've improved support for voice over assistive technology that you enable from the General > Accessibility page in Settings.
- We fixed a bug brought on with iOS 10 that was interfering with order submission.
- We fixed an order entry display bug that added bars at the top and bottom of the order entry panel.
- You can now configure Watchlists to display all data on a single line by removing the company name field which starts on the second row. To do this, navigate to Configuration and turn off Show Company name.
- Note that when you sort on the "Change" column in a Watchlist, it sorts on the percent change.
- We now provide a new instrument-specific P&L reset time. This resets your daily P&L calculation based on the time zone of each asset rather than the system or selected time zone. To turn on this feature, navigate to Configuration and tap Daily P&L time zone, then turn on Use contract-specific reset time. When enabled, for instruments that open and close on the same day, the P&L will be reset five minutes before midnight of the instrument's time zone. For instruments that trade across two days (through midnight), the P&L will be reset five minutes before it opens for trading in the instrument's time zone. This change requires a restart to IB TWS.
The Tab Bar shows page icons along the bottom of the TWS for Mobile application. Simply click an icon to access that page. Edit the icons displayed in the tab bar by clicking the "More" icon on the far right of the tab bar and then clicking Edit in the top right corner.
The portfolio page for TWS for Mobile iPhone now supports the display for partitions within your account, including Account Partitions and also portfolio strategies that you created in TWS for Desktop using the Portfolio Builder tool. We also squashed several small bugs.
Now you can track your complex, multi-leg combination orders in your portfolio the same way you entered them -- as a unit! Use the "expand" feature from a complex position to see all legs that comprise the complex position.
Additionally, the TWS for Mobile Contract Details page has been redesigned for the iPhone 6 Plus to more efficiently use the extra screen real estate.
Also, we squashed several small bugs in this release.
- This release adds support for the Apple Watch. Clients with an Apple Watch will have the TWS companion app downloaded automatically when they upgrade to release 8.14. Check key account metrics at a "glance." including P&L, Net Liquidation, Orders/Trades, Excess Liquidity and Positions. Enable push notifications to see when new IB FYI notifications are available.
- You can now quickly enter futures calendar spreads by selecting “Future Spread Combo” as an asset type when you enter a futures contract. Use the matrix to select the front month and back month, then tap the desired contract to add to the Watchlist or view quote details. Additionally, we have added a “Spreads” button to the Quote Details from a single futures contract. Click “Spreads” to specify the selected contract as the front or back month and quickly create a calendar spread.
We have recently added more than 60 new technical indicators to IB TWS for Mobile platforms. Indicators include:
- Accumulation\Distribution - Attempts to quantify the flow of money into and out of a given stock. In theory, knowing this money/volume flow may help you to recognize an upcoming move in the stock price.
- ADX\DMI - Trend indicator comprising three lines that shows the strength of a trend, either up or down.
- ADXR - A moving average applied to the ADX indicator designed to show the strength of a trend, either up or down.
- Adaptive Moving Average - A moving average that accounts for volatility and follows prices closely when noise is low.
- Aroon Oscillator - A trend-following indicator that gauges the strength of a current trend and the likelihood that it will continue.
- Aroon Up\Down - Measures the strength of a stock's uptrend or downtrend.
- Accumulation Swing Index - Attempts to show the phantom line which represents the “real market,” which theoretically occurs among the open, high, low and close prices.
- Average True Range - Used to determine the volatility of the market.
- Bollinger Bands - Bollinger Bands measure volatility by plotting a series of three bands.
- Bollinger Band Width - Bollinger Bands measure volatility by plotting a series of three bands.
- Commodity Channel Index - A price momentum indicator designed to identify cyclical turns in commodities pricing.
- Chaikin Oscillator - Monitors the flow of money in and out of the market.
- Chaikin Volatility - Shows the difference between two moving averages of a volume-weighted accumulation-distribution line.
- Chande Momentum Oscillator - Attempts to capture the up/down momentum of a security.
- Chande Volatility Index Dynamic Average - A moving average that automatically adjusts its speed based on market volatility.
- Chaikin Money Flow - Measures Money Flow Volume over a set period of time.
- Donchian Channel - A simple trend-following breakout system.
- Donchian Channel Width - A useful indicator for seeing the volatility of a market price.
- Double Exponential Moving Average - A fast-acting moving average that is more responsive to market changes than a traditional moving average.
- Departure Chart - Measures the difference between two moving averages of price; one short and one long.
- DMI - Designed to help you see whether or not an instrument is currently trending.
- Detrended Price Oscillator - Strips out price trends in an effort to estimate the length of price cycles from peak to peak, or trough to trough.
- Envelope - Plots a band of two moving averages, one which is shifting upwards, the other shifting downwards, to help define a stock's upper and lower boundaries.
- Ease of Movement - A technical momentum indicator that can help illustrate the relationship between the rate of an asset's price change and its volume.
- Exponential Moving Average - The exponential moving average gives more weight to the latest prices and includes all of the price data in the life of the instrument.
- Fast Stochastic Oscillator - Provides information about the location of a current close in relation to the period's high and low.
- Force Index - Uses price and volume to assess the power behind a move or identify possible turning points.
- High Low Bands - Most effective when it comes to trending markets, and may generate signals in trending markets.
- Hull Moving Average - Improves on smoothing price fluctuations, and also accounts for price lag.
- Historical Volatility Ratio - The percentage of short to long average historical volatility.
- Intraday Intensity - Approximates the volume of trading for a specified security in a given day.
- Keltner Channel - Sensitive to volatility, and plots an "envelope" of two bands above and below the middle line, which represents a 20-period Exponential Moving Average (EMA).
- Lane's Stochastic Oscillator - Provides information about the location of a current close in relation to the period's high and low.
- Linear Regression Curve - Used mainly to identify trend direction and is sometimes used to generate buy and sell signals.
- Least Squares Moving Average - Goes one step further than linear regression by estimating what would happen if the regression line continued. Least Squares Moving Average is used mainly as a crossover signal with another moving average or with itself.
- Linear Regression R-Squared - An indicator used to determine the strength of the dominant market trend. It is typically used with other indicators such as Linear Regression Slope.
- Linear Regression Slope - A common statistical technique used to identify the strength and direction of a dominant market trend.
- Moving Average Convergence/Divergence - Shows the correlation between two moving averages.
- Mass Index - Suggests that a reversal of the current trend will likely take place when the range widens beyond a certain point.
- Money Flow Index - Uses both price and volume to measure buying and selling pressure.
- Momentum - Measures price change.
- Moving Standard Deviation - Provides a good indication of volatility.
- Negative Volume Index - Identifies when so-called “smart money” is driving the current trend.
- On Balance Volume - A momentum indicator that uses volume flow to predict changes in stock price.
- Parabolic SAR - Helps determine good exit and entry points.
- Percent B - Can be used to identify overbought and oversold situations.
- Price Oscillator - Shows the difference between two moving averages, in points.
- Percent Price Oscillator - A momentum oscillator for price.
- Positive Volume Index - Intended to track price movements which the 'uninformed' crowd is trading.
- Price Volume Trend - Horizontal histogram that helps determine the strength of trends and warn of reversals.
- Rate Of Change - A refined version of Momentum.
- Relative Strength - Charts the current and historical strength or weakness of a stock based on the last closing price.
- Relative Volatility Index - Measures the direction of volatility.
- Simple Moving Average - The simple moving average sums the prices (you can choose from the closing price, the VWAP time-weighted price or the high/low/close average price) for a specific number of data points and divides by that number.
- Slow Stochastic Oscillator - Shows the location of the close relative to the high-low range over a set number of periods.
- Stochastic Oscillator - Shows the location of the close relative to the high-low range over a set number of periods.
- Stochastic RSI - Applies the stochastic calculation to the Relative Strength Indicator.
- Swing Index - Tries to determine the real strength and direction of the market.
- Triple Exponential Moving Average - Smooths price fluctuations and filters out volatility, making it easier to identify trends with little lag.
- Triangular Moving Average - Basically a double-smoothed Simple Moving Average.
- TRIX - Displays the percent rate of change of a triple exponentially smoothed moving average.
- Typical Price - A useful filter for moving average systems.
- Ultimate Oscillator - Designed to capture momentum across three different time frames.
- Volume * PMO - A price and volume momentum oscillator.
- Weighted Moving Average - The weighted moving average gives each data point a weight proportionate to its number in the sequence and divides by the sum of its weights.
- Wilder Moving Average - Similar to an Exponential Moving Average but responds more slowly.
- Williams Oscillator - Identifies the overbought/oversold levels.
Studies will be released on a gradual schedule over the coming weekend, so keep checking for new additions!
To add studies to your mobile chart, click the Wrench configuration icon from within a chart and turn on "Studies." Click "Add Indicator" to select a study for the chart. Use the slider to add/remove the added indicator to any chart.
2015
IB FYI notifications are now available in IB TWS for mobile. This powerful system sends you custom push notifications based on your portfolio and trading activity, and is designed to keep you informed of upcoming events that could impact your account.
- For time critical information, receive push notifications in real-time, as they happen.
- Configure which FYI events you’d like be notified about directly in your mobile app (please note that if you log into read-only mode, you will be asked to enter your credentials before you can make any configuration changes).
- Round red badge on IB TWS application icon (where supported) shows the number of unread FYIs.
To disable a mobile device from receiving IB FYI notifications (e.g. in case the device is lost) log in to your desktop IB TWS and delete the device from the FYI Delivery Options page.
We have rebranded our mobile trading platform to IB TWS for iPhone. The application remains the same, only the name has changed. When you install the update, the app icon will reflect this new branding.
Version 8.8 includes a new Daily P&L field that shows per-position P&L for the current day’s new positions. To show total daily P&L which includes all open positions as well as positions you open today, go to Configuration and check New Position Daily P&L. Additionally, you can now elect to both see and trade on Forex quotes with higher precision, up to 1/10 of a price interest point (pip). To activate this feature, check "Allow Forex trading in 1/10 pips" in configuration.
You can now select a specific exchange using the Exchange drop down selector when entering option and option combination orders using the Contract Selector or the Option Chain combo builder. In previous releases of mobileTWS, options and combos automatically used the SMART exchange.
Currently the login password for mobileTWS is limited to eight characters. This latest release of mobileTWS accepts longer passwords of unlimited length. Please note that you must upgrade to this latest version to be able to use a password longer than eight characters.
The Research Details feature gives you mobile access to basic company fundamentals data. Additionally, view independent analyst reports you are accustomed to seeing in your desktop application. To view, click the Research button from the Contract Details page. Note: Upgrade to premium fundamentals content with a subscription to Reuters Fundamentals. Independent Analyst Reports require per-provider subscription (choose from 10+ providers).
Additionally, customers with two-factor authentication (a security card) can now use the new smart phone digital security app, sDSA, and dispense with their security card. Once the app is activated through Account Management, logging in is almost automatic. Once you enter your username and password, the sDSA app opens automatically and reads the TWS challenge code. You enter your PIN (same PIN you currently use to activate your security card) and generate the response, which is transferred automatically to the mobileTWS login screen. Login is then complete.
Recent updates to mobileTWS include support for realtime data updates in charts.
2014
- Market on Close - A Market-on-Close (MOC) order is a market order that is submitted to execute as close to the closing price as possible.
- Limit on Close - A Limit-on-close (LOC) order will be submitted at the close and will execute if the closing price is at or better than the submitted limit price.
- Market if Touched - A Market if Touched (MIT) is an order to buy (or sell) a contract below (or above) the market.
- Limit if Touched - A Limit if Touched is an order to buy (or sell) a contract at a specified price or better, below (or above) the market.
- Market with Protection - A Market with Protection order is a market order that will be cancelled and resubmitted as a limit order if the entire order does not immediately execute at the market price.
- Stop with Protection - A Stop with Protection order combines the functionality of a stop limit order with a market with protection order.
- At the Open time in force - Support for this TIF allows you to create Market on Open and Limit on Open orders.
Coming soon: Trailing Limit if Touched order.
The mobileTWS for iPhone Order Entry screen has been redesigned for speed of entry. You can now edit field values without going to a new page; simply tap and edit. We have also included the price wand feature which displays a list of prices above and below the current price from which you can quickly choose.
We now offer high-precision quotes for Forex to 1/10 of a pip, versus the current 1/2 pip quote. Please note that the 1/10 pip affects the quoted prices only, and does not affect the order routing. Additionally, this only applies to ticker row data and is not yet reflected in charts or deep book. To enable, open Configuration and check High precision forex quotes.
You can now launch Account Management from within mobileTWS without having to log in separately. To launch Account Management, use the Manage button in the upper right corner of the Account page, or use the Configuration page. Note that this feature is not available in Read-Only mode, as it requires login verification.
A static snapshot of the last known quote (bid, ask, and sizes) will be displayed when markets are closed. Note that static data is displayed only for tickers that have a market data subscription. Frozen data is identifiable by its grey background and small diamond-shaped icon preceding the quote.
Additionally, version 7.0.2 supports the iOS 7 look and feel.
You can now configure columns in the Watchlists, Portfolio view, Orders view and Trades view by clicking the configuration icon (three vertical lines) next to the ticker symbol header. You can add, remove and rearrange columns. Swipe left or right to navigate within the page and see additional columns. Additionally, the top level main menu has been replaced by a more sophisticated and easier to use slide-out menu. To view the slide-out menu, tap the list icon (three horizontal lines) to the left of the page title.
You can now add structured products to a watchlist by entering the ISIN. You can locate a product’s ISIN using the Contract Search accessed from the Help and Contacts menu along the top of the IB web site.
Customers who have a guaranteed dollar account can now log into mobileTWS, but can only route orders to the Universal account. The UG (guaranteed dollar) portion of the account will not be displayed and no trades or orders for that segment will be displayed.
Note: Any symbols displayed are for illustrative purposes only and do not portray a recommendation. © 2001 - 2010 Interactive Brokers LLC. All rights reserved.
Apple, the Apple logo, iPod, iPod touch, and iTunes are trademarks of Apple Inc., registered in the U.S. and other countries. iPhone is a trademark of Apple Inc. App Store is a service mark of Apple Inc.
2013
Support for trading on the National Stock Exchange of India (NSE) - Customers who have opened their accounts through IB India Pvt Ltd. can now trade stocks, options, futures and currency futures and options on the NSE using mobileTWS. Note that only India residents can trade stocks, currency futures and currency options. Both India residents and non-residents Indians (NRIs) can trade options and futures. Please note that you must check the "SSL" checkbox on the login screen to trade on the NSE.
Additional support for news now includes "Contract News." Up to five news headlines related to the active contract are now displayed on the Contract Details page below your order information. To get the next available headlines, pull down to refresh/reload. Additionally, you can now add indicators to your chart, including Bollinger Bands, EMA, SMA and WMA. We will continue to add more indicators in subsequent releases. To add a chart study, open chart configuration using the wrench icon, and click the Chart line to choose and configure a chart study.
Attached orders including bracket, stop loss and profit takers orders are now supported on mobileTWS for iPhone. To use attached orders, from the order ticket use the "Attach Order" selector and choose the order type.
The Mobile Trading Assistant comprises a group of notifications that are controlled separately and that proactively notify you when user-specified market, account, positions and order execution thresholds are crossed. Notifications occur in real time, and can be sent via email or text. Notifications include:
- Market notifications - Sends a notification if the daily change percent exceeds the bounds you define for a specific instrument. Threshold boundaries can be set between -5% and 5%. i.e. SPX up 2.5% (1,470.50)
- Account notifications - Receive an alert when the margin cushion or Daily P and L exceeds the user-specified boundary. i.e. Margin Cushion Below 5
- Position notifications - Sends an alert if the percent change of any of your positions exceeds the user-specified boundaries. i.e. AAPL: Long 200 position up 3% (650.37)
- Trade notifications - Sends an alert when an order fills, i.e. SOLD 500 AAPL @ 650.37
To activate the Mobile Trading Assistant notifications, from the Main Menu select Mobile Trading Assistant, and use the sliders on each category to enable or disable the notification. Specify the boundary limits as needed.
You no longer need to worry about adding tickers to mobileTWS so that you can trade the same contracts in all mobileTWS and desktop TWS versions. mobileTWS for iPhone now allows you to import Watchlist tickers that you added to TWS or mobileTWS on another device to your mobile Watchlist. Once you have enabled the latest versions of TWS and mobileTWS, you can import Watchlists to mobileTWS using the "Import" feature in Configuration. Select one or multiple Watchlists to import. To import changes to an existing Watchlist, elect to overwrite the full page, or just append new tickers to the existing Watchlist.