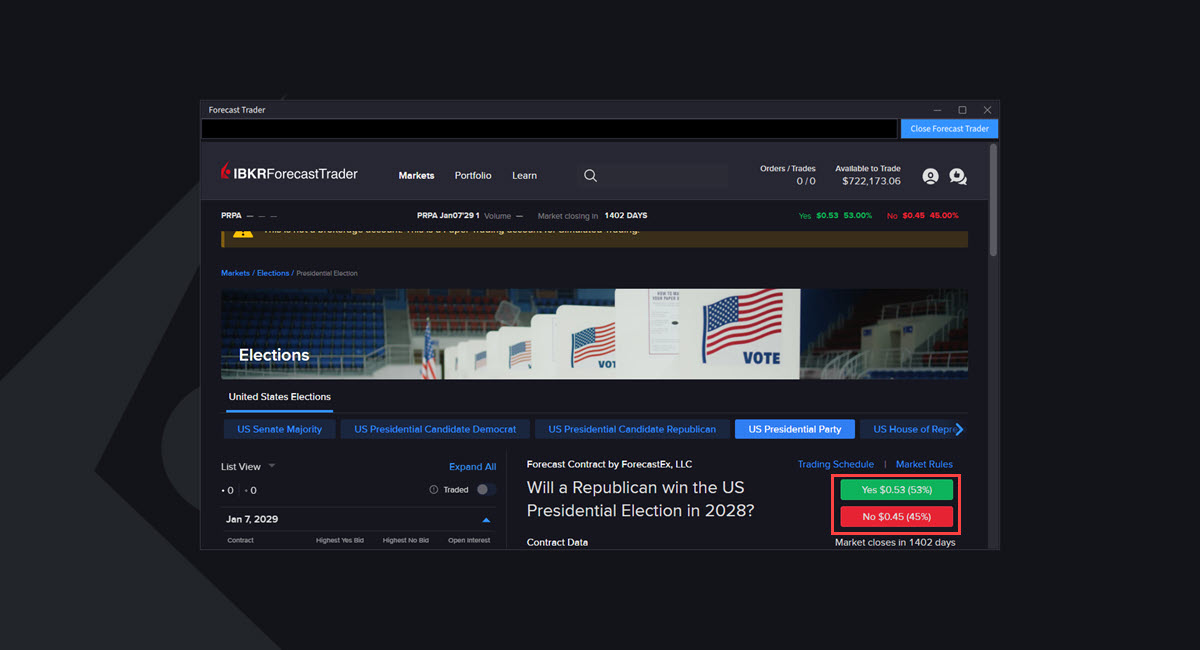Version 0.13 Multi Monitor Support, Custom Layouts Improvements, Predefined Screeners, Contract Search, Sounds for Alerts & Notifications, Invite Users for Push Notifications, STK SMART orders with OVERNIGHT support, Forecast Trader
Multi Monitor Support
We now support the ability to view multiple IBKR Desktop monitors by detaching layout screens. You may access this in multiple different locations (listed below).
Detach Custom Layout
-
Navigate to Layouts > Right-click on the layout and select Detach Layout.
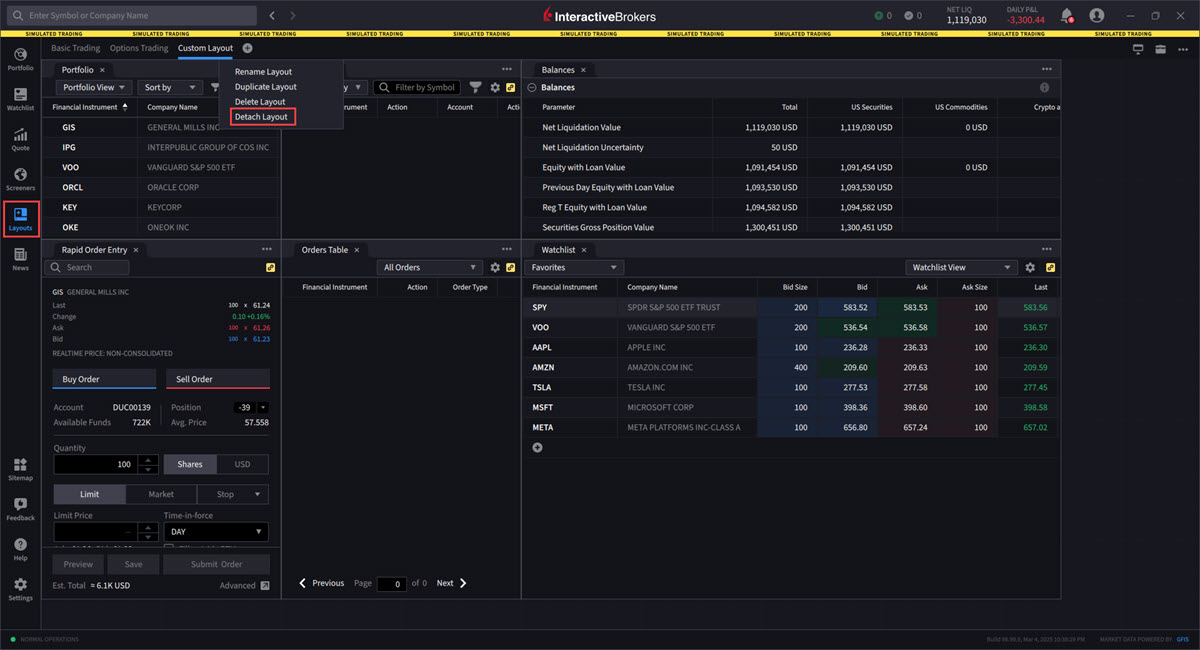
-
You may then click and drag this layout to any additional monitors that you may have.
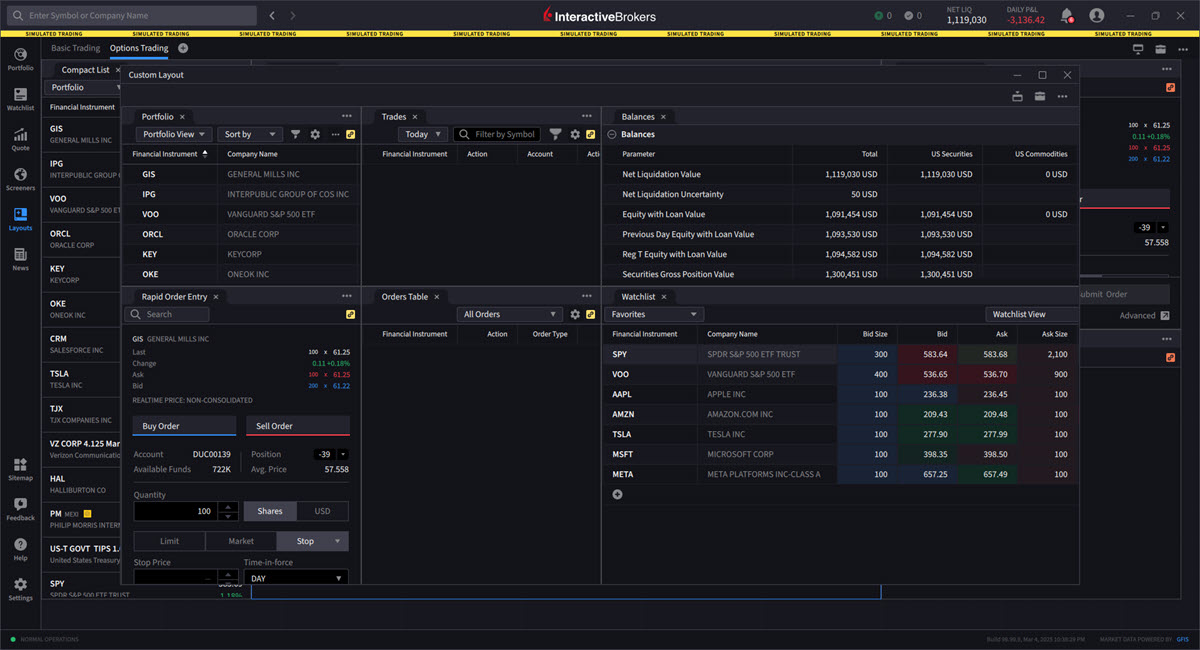
-
To attach the layout back to the original IBKR Desktop screen, click X in the top right corner of the detached screen and select Attach Layout.
Adding a Custom Layout
-
Click the + icon to add a layout.
-
Click the
 icon to open the layout in a new window.
icon to open the layout in a new window. 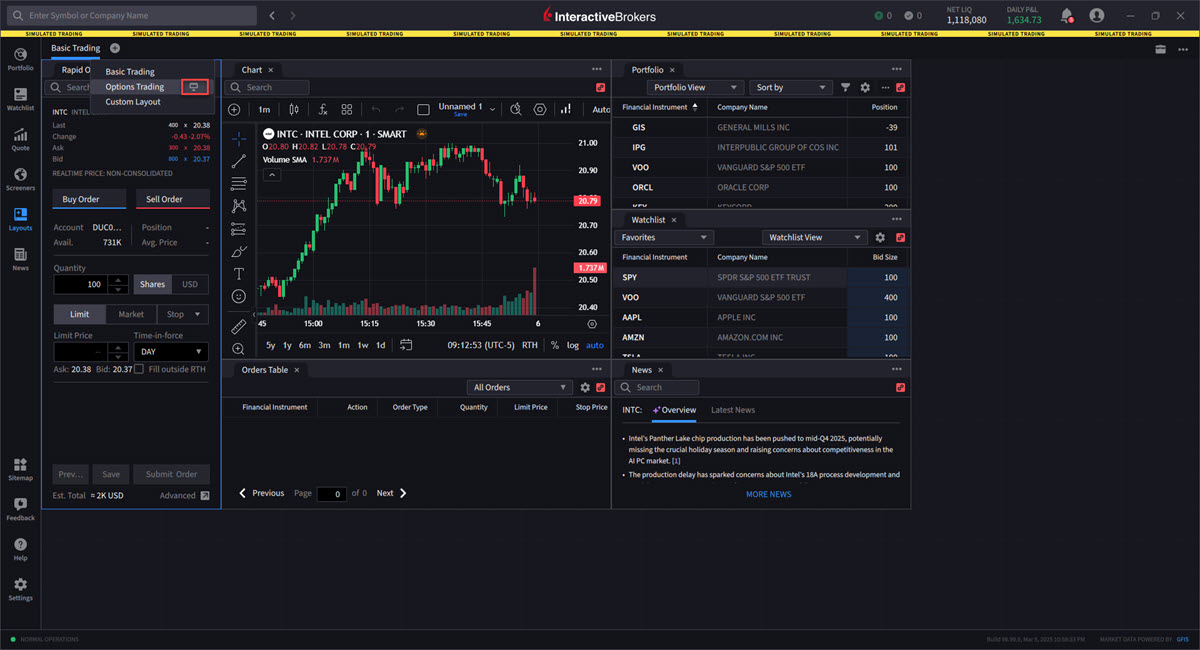
-
You may then click and drag this layout to any additional monitors that you may have.
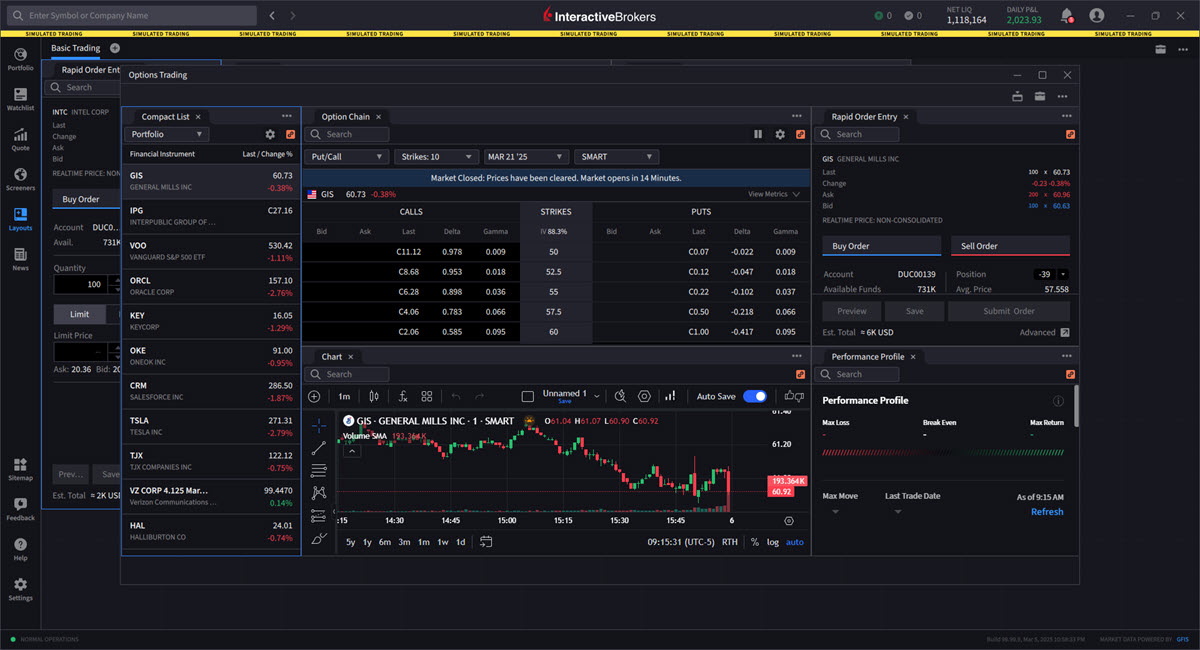
Link to Default Group
Default Window grouping allows you to link all panels across IBKR Desktop screens. When using layout windows, select the Link icon and click Default. Now, you may choose a product on one screen to produce the same product in the other screens.
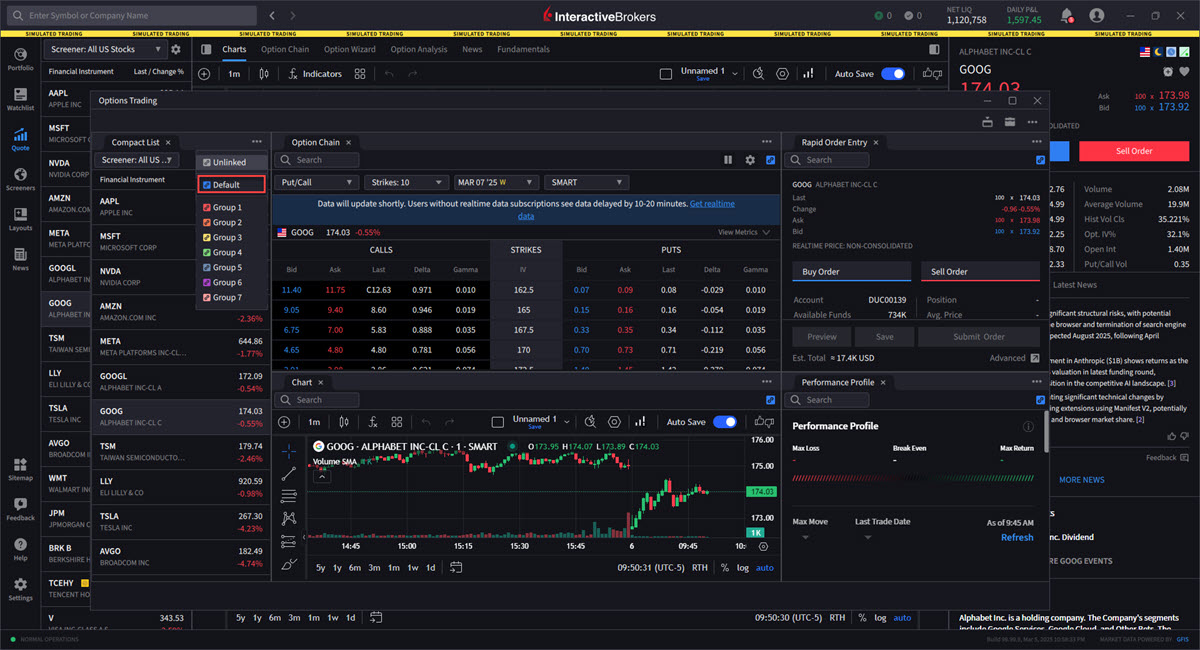
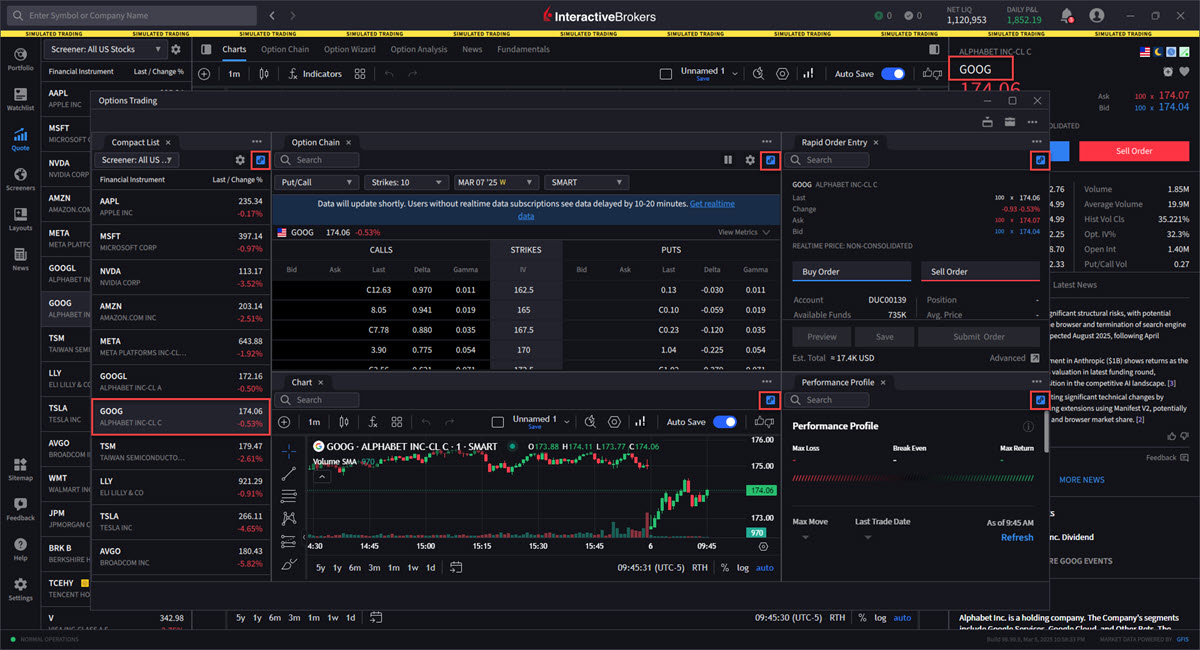
To link all panels, you may select the three dotted icon in the top right corner and select Link to Default Group.
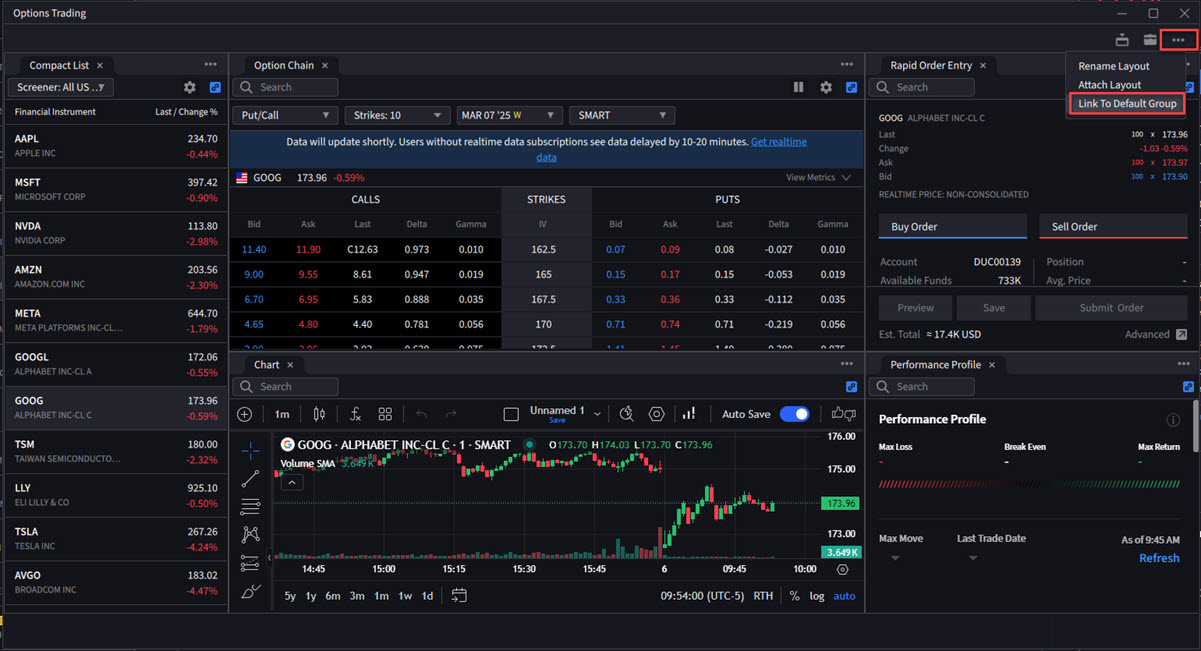
Custom Layouts Improvement
We have completed Tactical Layout Enhancements including adding a Compact List in Layouts and allowing a Default Option Trader Layout.
Compact List:
Please navigate to Layouts > Add a layout by selecting the + button > Add the Compact List from the right-hand side.
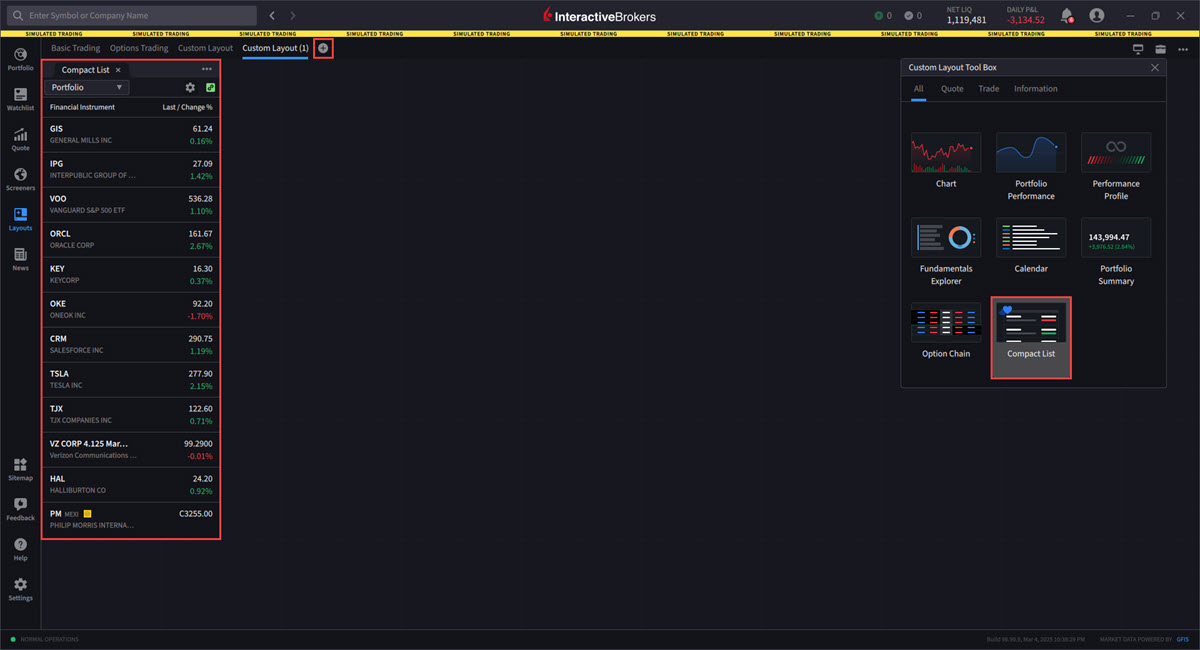
Default Option Trader Layout
We now offer the Options Trading layout as a default layout.
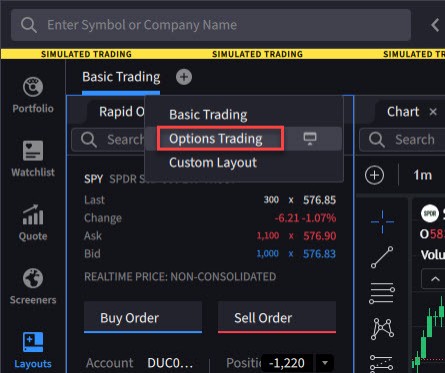
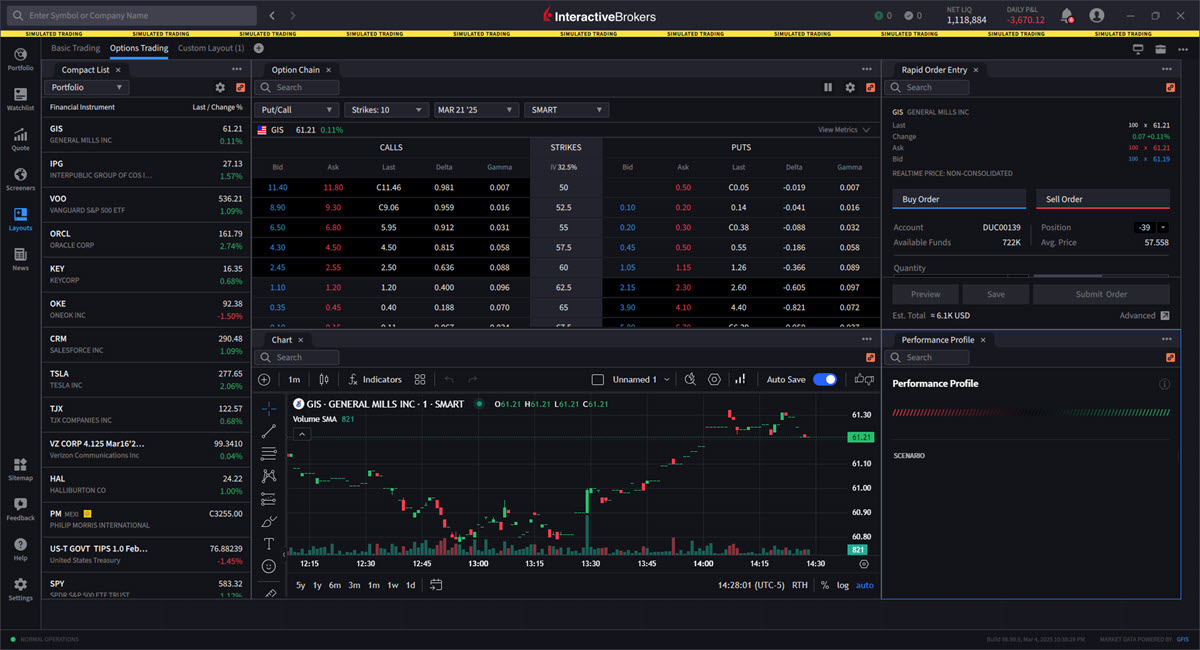
Predefined Screeners
We have added Predefined Screeners which can be included in your Screener list. To view this, please navigate to Screeners > Popular Screeners section.
The predefined screeners with the ![]() icon are multisort screeners, while screeners with
icon are multisort screeners, while screeners with ![]() icon are standard screeners.
icon are standard screeners.
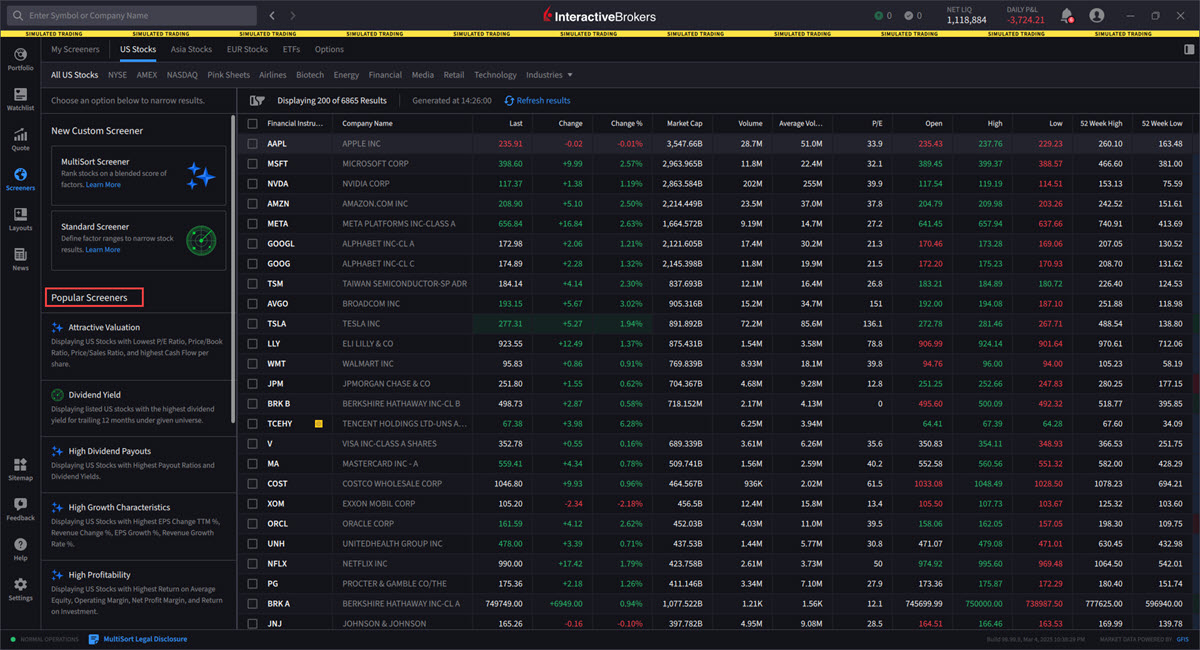
Contract Search
We have added a comprehensive search tool that returns a list of products based on the filter criteria you have selected. These related results will be clickable and when clicked, the Quote window will open with the selected assets graph. From this point you can buy, sell, or add the product to a watchlist. To use this feature, click the search box in the top left corner and enter a product.
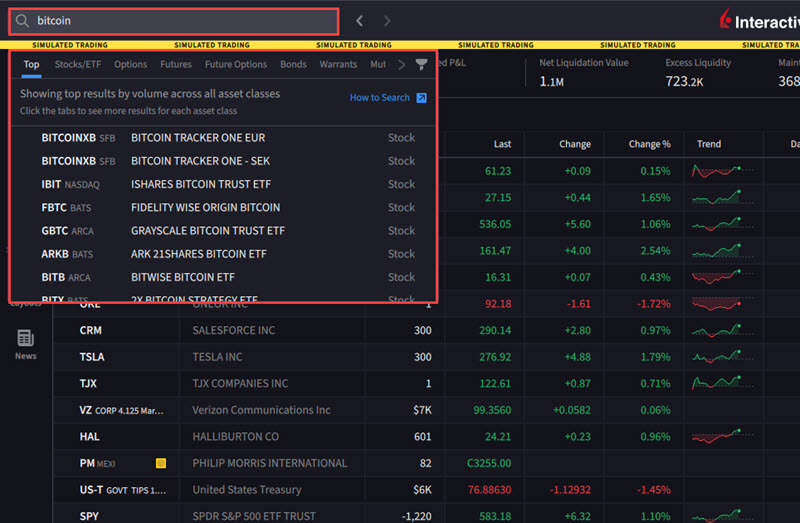
Sounds for Alerts & Notifications
We have added the ability for our system to play a sound for any price alerts and trade notifications.
Invite Users for Push Notifications
We have added the ability for clients to receive IBKR Desktop push notifications.
STK SMART Orders with OVERNIGHT Support
We now allow the ability for investors to use an Overnight or Overnight + Next Day time in force in IBKR Desktop. To use this feature, on the Order Entry Panel click the Time in Force drop-down menu and select Overnight or Overnight + Next Day.
Overnight + Next Day orders will submitted to the market at 8pm ET. This will remain active between 8pm - 3:50 ET on the day submitted and 9:30am - 4pm on the following day.
Overnight orders will be submitted to the market at 8pm ET and remain active until 3:50am ET.
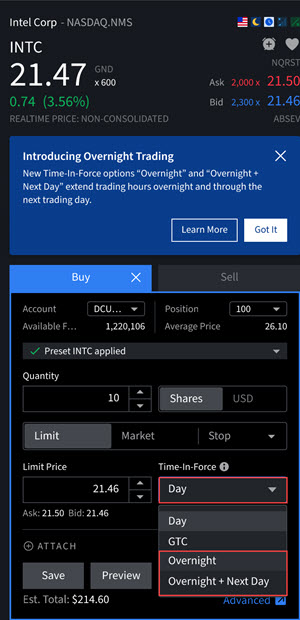
ForecastTrader
We have added the ForecastTrader feature which allows clients to buy and sell exchange listed Forecast and Event Contracts. This gives investors a new and straightforward way of participating in key futures markets. Exchange listed Forecast and Event Contracts are based on the outcome of an event and are short-term positions good for that trading day only. Forecast and Event Contracts let you express your view on whether the price of key futures markets will move up or down by the end of each day's trading session.
To use this feature, please take the steps outlined below.
-
Search for an event in the Search Panel.
-
Select the Event Contracts tab.
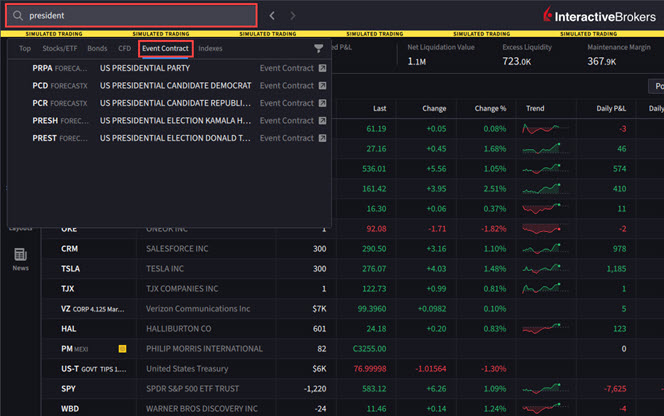
-
Click the Event you would like to buy.
-
ForecastTrader opens allowing you to view additional information and submit your order.