Using Mobile Authenticator App to Log In
Instructions
In this guide we will cover the Mobile Authenticator usage through few widely used apps but the procedures here outlined are applicable to a number of other apps with minimal differences.
In case you have not yet activated the Mobile Authenticator app for your IBKR login, please refer to this page for the instructions: How to activate a Mobile Authenticator app.
Using your Mobile Authenticator app to login
-
 Instructions for Microsoft Authenticator
Instructions for Microsoft Authenticator
-
Enter your username and password into the Trading Platform or Portal login screen and click Login.
-
You will be asked for a "Mobile Authenticator App Code".
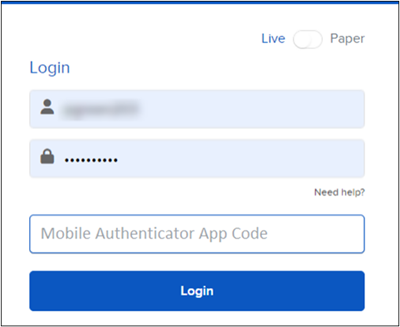
-
Tap on the icon of "Microsoft Authenticator" on your mobile device.
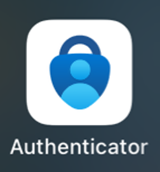
-
You may be asked to unlock the app screen with your Fingerprint / FaceID. Once done, the app will display the current code for your IBKR Login.
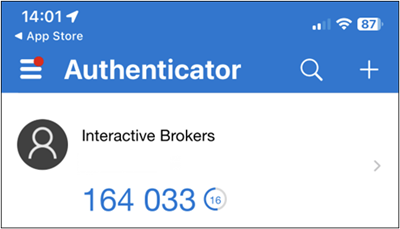
-
Enter the current code in the field "Mobile Authenticator App Code" on the Trading Platform or Portal login screen and click Login.
Note: If the code validity countdown (the value in the small circle, next to the code) shows only few seconds remaining, please wait for a fresh code to appear.
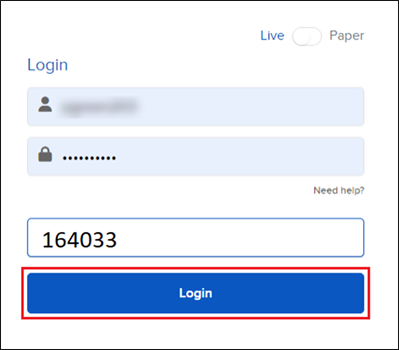
-
If the code has been accepted, you will be logged in.
-
-
 Instructions for Google Authenticator
Instructions for Google Authenticator
-
Enter your username and password into the Trading Platform or Portal login screen and click Login.
-
You will be asked for a "Mobile Authenticator App Code".
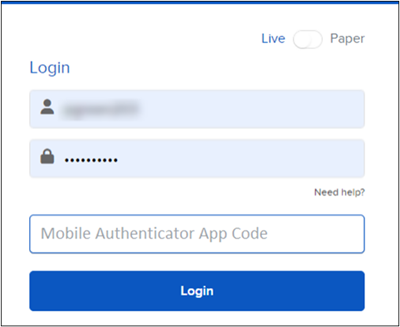
-
Tap on the icon of "Google Authenticator" on your mobile device.
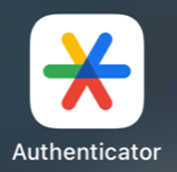
-
You may be asked to unlock the app screen with your Fingerprint / FaceID. Once done, the app will display the current code for your IBKR Login.
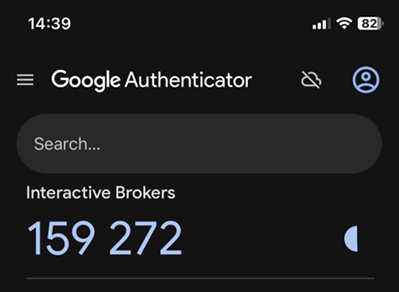
-
Enter the current code in the field "Mobile Authenticator App Code" on the Trading Platform or Portal login screen and click Login.
Note: If the code validity countdown (the value in the small circle, next to the code) blinks red and shows only few seconds remaining, please wait for a fresh code to appear.
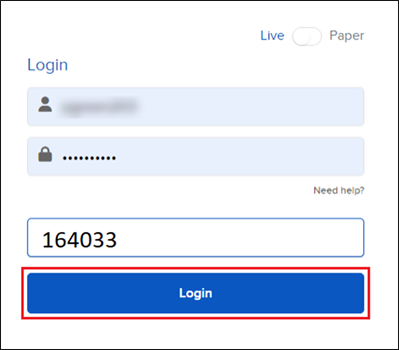
-
If the code has been accepted, you will be logged in.
-
-
 Instructions for a generic Password Manager with TOTP support
Instructions for a generic Password Manager with TOTP support
-
Enter your username and password into the Trading Platform or Portal login screen and click Login.
-
You will be asked for a "Mobile Authenticator App Code".
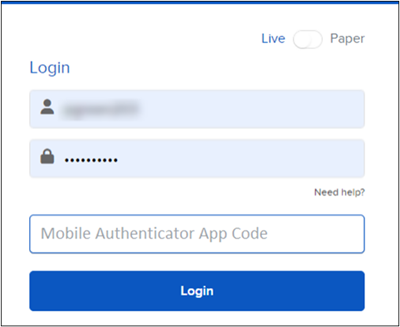
-
Launch your favorite Password Manager application. You may be asked to unlock the app screen with your Fingerprint / FaceID.
-
Locate the IBKR login entry you created during the activation. It may be directly under your Favorites or you can search for it. Then tap on the item to open it.
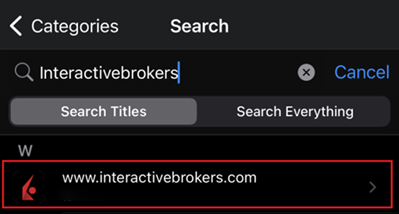
-
The app will display the current code for your IBKR Login.
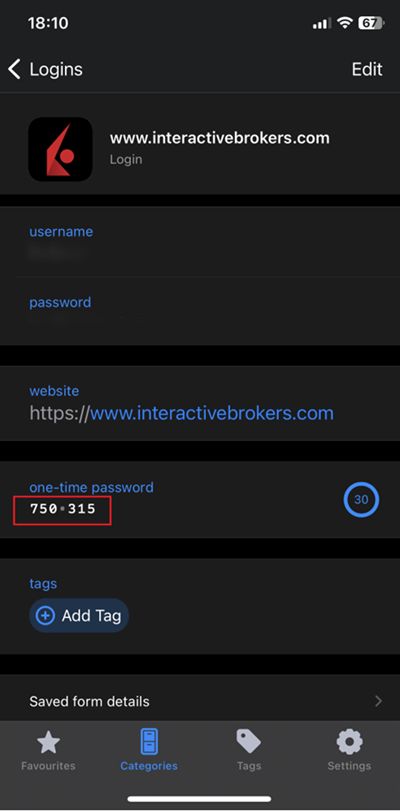
-
Enter the current code in the field "Mobile Authenticator App Code" on the Trading Platform or Portal login screen and click Login.
Note: If the code validity countdown (the value in the small circle, next to the code) is red and shows only few seconds remaining, please wait for a fresh code to appear.
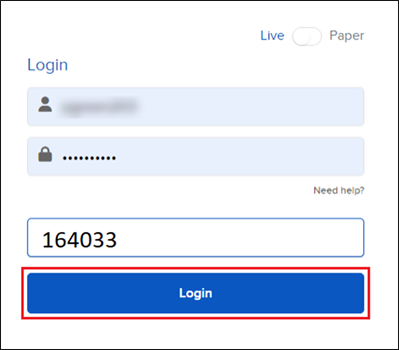
-
If the code has been accepted, you will be logged in.
-
FAQ - Issues & Solutions.
-
The codes generated by my Mobile Authenticator are not accepted.
Please make sure that the entire operation of entering the codes in the login screen does not exceed the code validity time window (30 seconds). Also, you should not use a code which is already about to expire but wait for a fresh one. If the code is, nevertheless, rejected, please check that your device internal clock is correct and automatically synced with the current time, as follows:
-
On iOS devices, you can enable this function from the Global Settings > General > Date & Time. Please make sure the switch "Set Automatically" is active and that the correct Time Zone is selected.
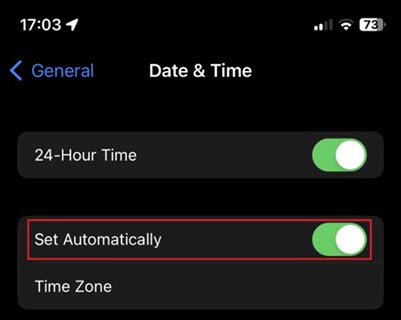
-
On Android devices you can enable this function from the Global Settings > System > Advanced > Date & Time. Please make sure the switch "Automatic Date & Time" is active and that the correct Time Zone is selected.
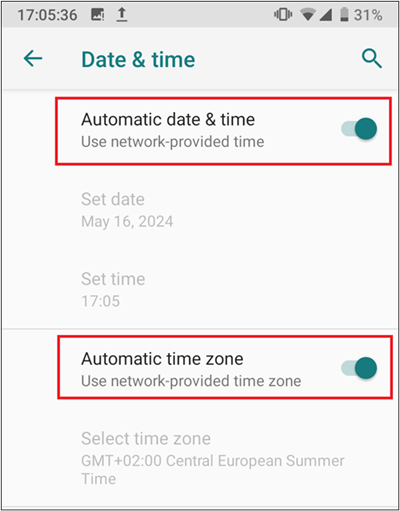
Note: Only on the Google Authenticator app for Android, you would need as well to use the function "Sync Now", present within the app Settings → Time Correction for codes.
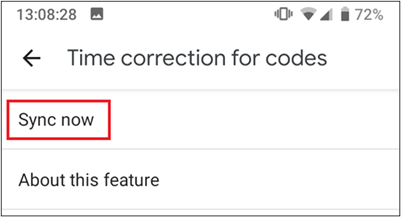
-