Post to the Forum
Instructions
Use the New Post page to write and publish a post. Use the editor to give the post a title and enter the content of the post.
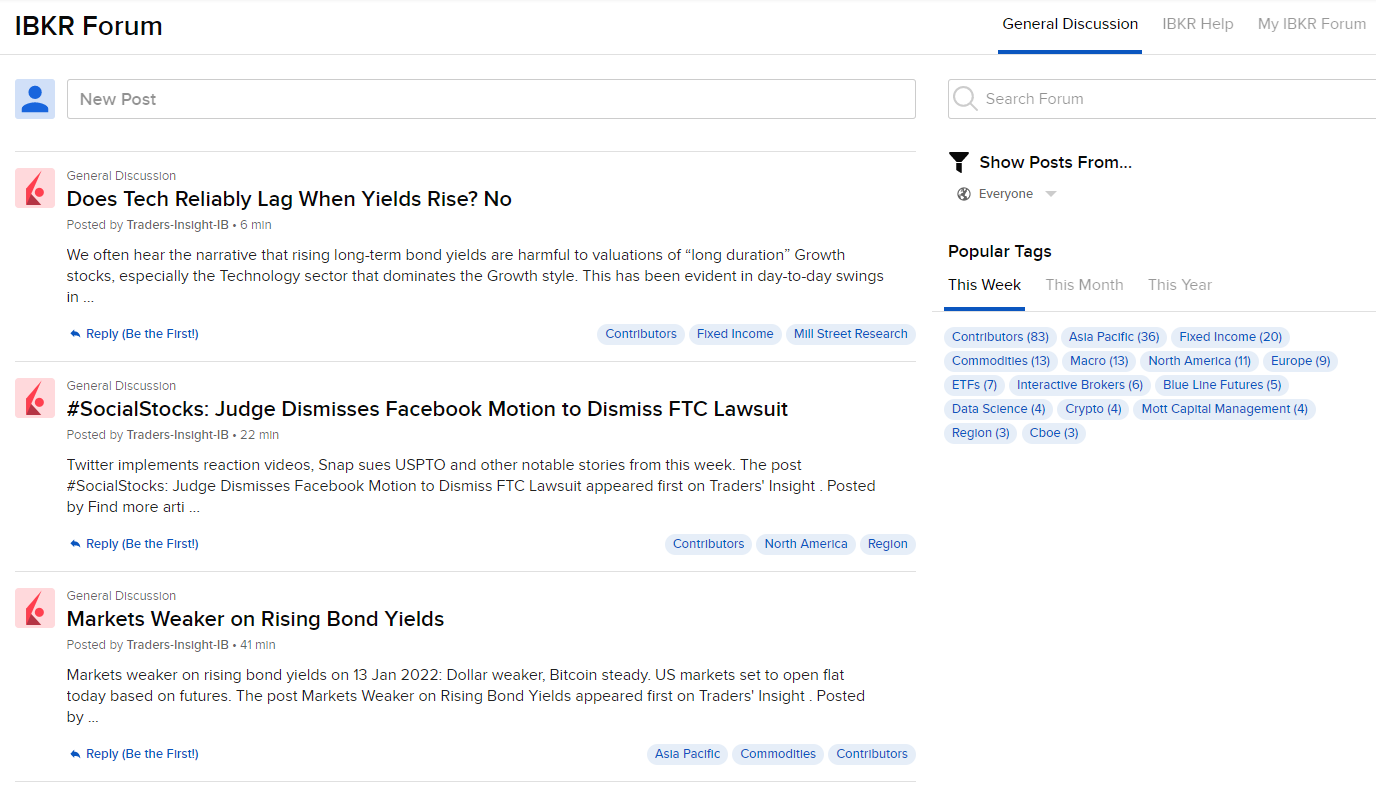
- Use the Save button to save your work as a draft and finish at a later time.
- Use the Preview Post button to review your post and see how it will appear when published.
- While reviewing the post, use the Edit button to go back to the editor page to make changes, or the Discard button to abandon the post without saving.
- If satisfied with the preview, use the Publish button to publish your post.
Format a Post
The editor includes several basic text formatting tools to help add some personality to your posts, including the ability to add images and hyperlinks.
Bold: Select text and click to make the text bold.
Italic: Select text and click to italicize text.
Underline: Select text and click to draw a line under the text.
Strikethrough: Select text and click to draw a line through the text.
Block quote: Select text and click to indent the text as a quote.
Insert image: Click to insert an image using a file on your computer.
Insert/edit link: Click to insert a hyperlink. In the Address box enter the URL. In the Display Text box enter the text you want to show instead of displaying the URL.
Use Tags in a Post
Tags are key words or other descriptors of your post. They help users find your post and can be used as filters for posts users see. Common tags are listed in the Popular Tags section on the Most Recent page. Click on any tag to view all posts with that tag. The tag also accompanies the posts. When viewing a post, click on the tag to view all posts with that tag.
Edit Posts
You can edit your published posts within 15 minutes of publishing, so long as nobody has posted a reply. You can edit draft posts at any time. To edit a post, from the My Posts tab click My Posts, and then click "Edit" in the top right corner of the relevant post. In the text editor, make your changes and use the Preview button to see how the post will look. Use the Publish button to post. Or, save the changes to your Drafts. NOTE: If you open a post to edit but don't publish your changes, the original post remains available.
To edit a draft that you haven't yet published, from the My Draft Posts section of My Posts click "Edit" in the top right corner of the relevant post, make changes, and either Save, or Preview and Publish.
Delete Posts
You can delete your published posts within 15 minutes of publishing, as long as nobody has posted a reply. You can delete draft posts at any time. To delete a post, from the My Posts tab, click My Posts, and then click "Delete" in the top right corner of the relevant post. Be aware that once you delete a post, it is gone.
To delete a draft that you haven't yet published, from the Drafts section of My Posts click "Delete" in the top right corner of the relevant post.
Use the My Posts Tab
All Content. Shows all of the content you have created, including published posts, replies, and drafts that you haven't yet posted.
My Posts. Shows just your published posts, and not your replies.
My Reply Posts. Shows only the replies you've posted.
My Draft Posts. Shows posts you have created but have not yet published.