Allocation Order Tool
Instructions
Manage order allocations more efficiently with our one-stop Allocation Order tool. The interface combines
-
Reduce or exit an existing position
-
Increase or open a new position
-
Rotate positions (close some and open others almost simultaneously)
Manage Rebalance orders using the Allocation Order Tool.
Note: Currently available for Advisors, Money Managers, Allocating IBrokers.
To Open the Allocation Order Tool
-
Select an asset on a watchlist or portfolio and use the right-click menu to choose Allocation Order Tool.
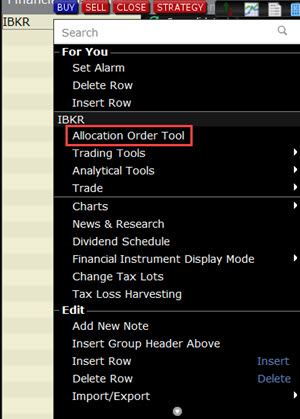
To Use the Allocation Order Tool
-
Select or change the current Buy/Sell as needed.
Note: Neither Symbol nor Quantity values are editable in this area. The Quantity updates automatically from allocation values in the Accounts table below.
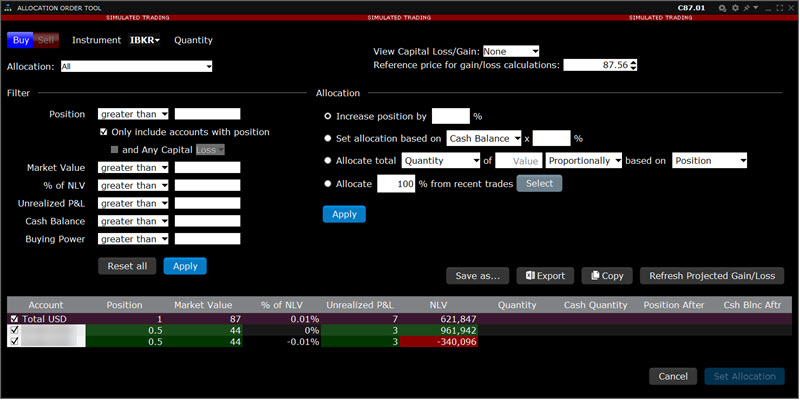
-
From the Allocation drop-down list, select a group or profile to use a pre-defined sub-set of accounts. Otherwise, leave All.
Note: Account Groups and Allocation Profiles will not apply the associated allocation method to the group. It only uses the group to populate the Accounts table with the specific sub-set of accounts.
Filter Allocation Accounts
-
In the Filter section, use criteria to filter out the accounts displayed in the Accounts table, and that will be available to select for order allocation:
-
Check “Only include accounts with XXX” to filter out accounts that don’t have a position in the selected underlying.
-
Using greater than, less than and in the range of qualifiers, filter out accounts based on:
-
Position size
-
Market value
-
% of NLV
-
Unrealized P&L
-
Cash Balance
-
Buying Power
-
When filters are complete, click Apply to filter the Accounts table. To clear all filters and start again, click Reset.
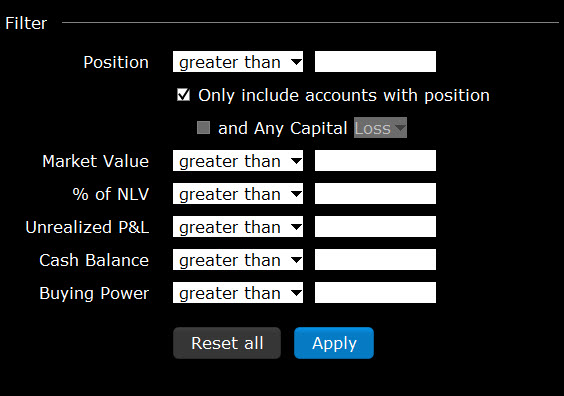
-
Define and Apply an Allocation Method
-
Use Allocation criteria to define how to populate the Allocation values Quantity and Cash Quantity in the Accounts table. You can only set one of these Allocation methods.
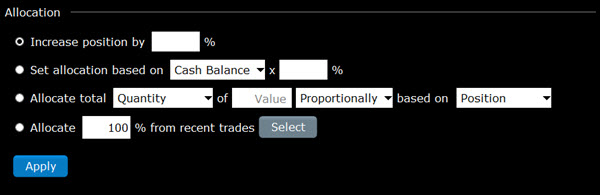
-
Increase (decrease) position by: Specify a percentage by which you want to increase (for a buy order) or decrease (for a sell order) positions for the selected accounts.
-
Set allocation based on: Calculate per-account allocations based on the Cash Balance or Buying Power multiplied by a user-specified number (between 0 and 100). The system calculates ratios for all selected accounts based on the specified value, and allocates based on these ratios.
-
Allocate total: Use this option to allocate the total Quantity or Cash Quantity of a user-specified value, either:
-
Proportionally, based on position, cash balance or buying power, or equally
-
-
Allocate: Enter a percentage of recent trades (over the past seven days) that will be used to determine allocation values, based on the absolute value of the cash value allocated to each account. Click Select to open the Trades window and use checkboxes to select the trades to use.
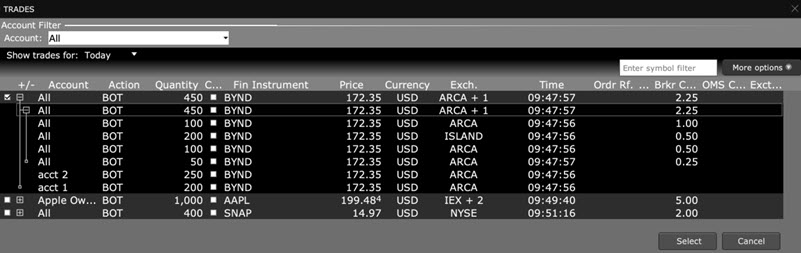
-
-
If you select multiple trades, the system will use the sum of the cash values. When you have checked all desired trades, click Select to allocate.
Note: In cases where you check trades allocated to accounts not selected in the Accounts table, you can add them by clicking Add from the message "The selected trades include some accounts that are missing from selected accounts. Would you like to add missing accounts?"
-
When the allocation calculation is complete, click Apply to populate the Quantity and Cash Quantity values in the Accounts table.
Set Allocation to Create an Order
The Accounts table includes all of the accounts you can include in the order allocation. Check each account that you want to include.

-
The list of accounts shown in the table comes from the group or profile selected in the Allocation drop-down list, and may then be modified further by the applied Filters. To remove filter criteria and see all accounts from the chosen Allocation, elect to Reset All in the filter section.
-
The first row shows calculated totals. You cannot edit these total values.
-
We calculated values in the Quantity and Cash Quantity allocation fields using the applied Allocation method, but you CAN manually edit these values per account row.
Note: If you edit the values of these allocation fields in a way that changes the total, we will update the Total value. We will not recalculate allocations for other accounts and redistribute shares.
Optionally elect to Save As, Export or Copy the list of accounts and allocations.
-
Save As: Use this feature to save the list of accounts and allocations as a new Allocation Profile. Elect to save as Shares which will use the value in the Quantity field, or as Cash Quantity.
-
Export: Lets you export the table in .csv format and save the file to your machine.
-
Copy: Copies the table to the clipboard.
Once you have checked all accounts and defined the allocation method, use the Set Allocation button at the bottom of the table to create an order in
Your order will automatically populate on both the Order Entry Panel (in Mosaic) or on an order line (in Classic
Mosaic:
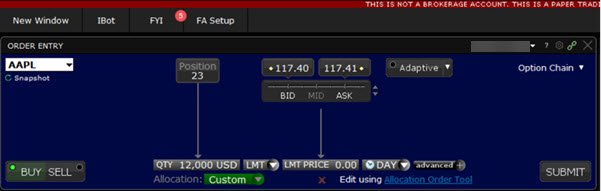
Classic

You must submit the orders manually.
Manage Rebalance Orders
When you choose to manage rebalance orders in the Order Allocation Tool, you can elect not to apply the rebalance to selected accounts, and you can view post-trade values Position After and Cash Quantity After for each account.
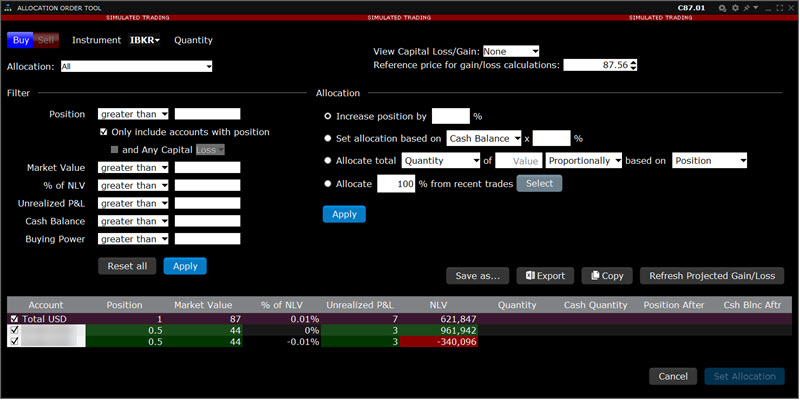
-
Open Rebalance for a group and reset Target % for assets in the group, as needed.
-
Create Rebalance Orders and expand the Orders panel to view.
-
Right click an order row and select Allocation Order Tool.
-
Accounts that comprise the group you are rebalancing are shown in the bottom panel. Deselect an account to leave the target allocation alone (not rebalance that instrument) in that account.
-
Click Set Allocation to return to the Rebalance window. The Allocation for the specific Financial Instrument in the deselected group has been adjusted.
-
Transmit rebalance orders.
Additional Resources
-
View Information on Harvesting Capital Losses