Enter Orders Using Rapid Entry
Instructions
The Rapid Order Entry panel, which is visible by default at the top of each trading page, allows you to quickly transmit an order without having to open an order ticket or click in a market data line.
You simply tab through the fields, enter your order parameters, and click Trade. You can also enter the local or root underlying symbol, just as you can on the trading screen.
Note: Rapid order entry can be set for Stocks, Options, Stocks/Options, Stocks/Futures and Combo orders.
To Use the Rapid Order Entry Panel
-
If the panel is hidden, from the View menu select Rapid Order Entry.

-
The panel displays the instrument setting in the title, for example (Stocks). With this setting, you can only create stock orders.

To Change the Instrument Type
-
Right-click in the panel, and select Rapid Order Entry, then select the instrument type setting. Select Stocks/Options or Stock/Futures to enter either asset type.
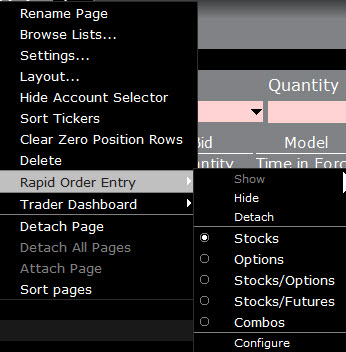
-
Once you have transmitted an order using Rapid Order Entry, the details of the order appear in the Order Management panel of the trading page. Any modifications to your order must be made on this order management line.
Using the Stock/Options or Stock/Futures Settings
You can choose to set the panel to Stocks/Options or Stock/Futures if you trade both asset types.
If you enter the Last Trading Day, Strike, and P/C fields, the Rapid Order Entry panel assumes you're creating an option or futures order and the limit price defaults to the correct price. If you leave these fields blank, it assumes a stock order and the limit price defaults to the stock price.
For the Option and Stock/Option layouts, you can set a default in Global Configuration to populate with the nearest at-the-money option , but if you set this for the Stock/Options layout you will always need to delete information to create a stock order since the Last Trading Day and Strike fields will auto-populate.