Market Depth Buttons Panel
Instructions
The buttons panel provides action buttons that allow you to:
-
Close Position - select an underlying in the quote panel, and click Close Position to have an opposite side closing order automatically created in the Orders panel. Transmit the order or modify any order parameters and then transmit.
-
Reverse Position - create an opposite side order with sufficient quantity to reverse your position from long to short or short to long.
-
View Account - opens the Account Information window.
To Activate Instantaneous Transmit
You can set the buttons to transmit the order instantaneously by arming the button panel. Buttons with instantaneous transmit on will display an asterisk in their title.
-
Check the Armed checkbox on the top right corner of the Buttons panel.
-
Read and agree to the disclosure message.
-
The asterisk in the button title indicates that these action buttons will instantaneously transmit an order when used.

Create Market Depth Trader Custom Action Buttons
Increase trading speed by creating custom Market Depth Trader order buttons. Create buttons that are available for all instruments, for a specific asset type, or even for a specific instrument. Buttons are accessible from the Buttons: Set pick list in the Market Depth Trader Buttons panel.
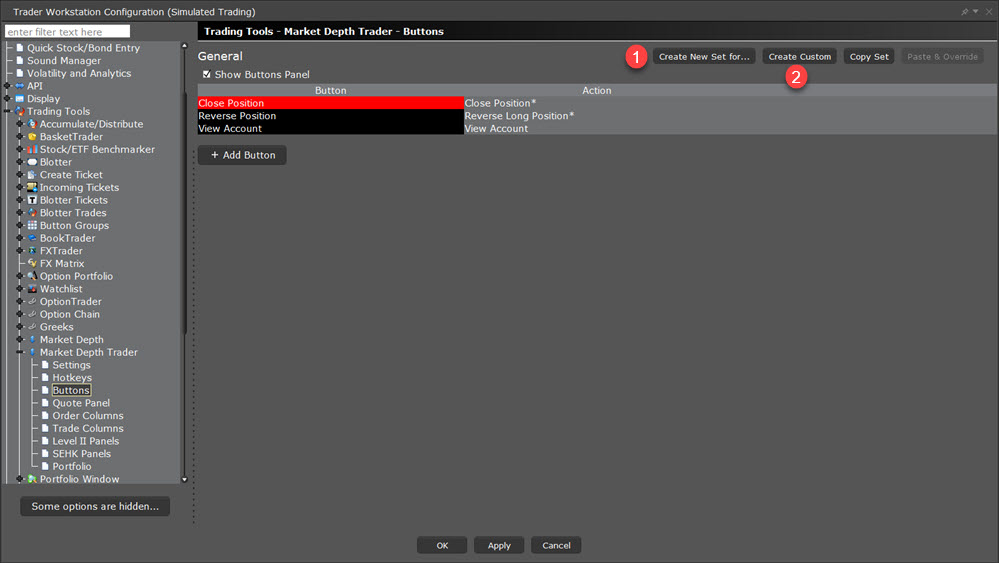
1 - Create instrument or asset specific action buttons
2 - Create custom buttons that can be used for all instruments.
To Create Custom Buttons
-
From the Buttons panel in the Market Depth Trader window, click the wheel icon in the top right corner to open button Configuration.
-
Elect to create an asset-type button set, a generic button set or an instrument-specific button set.
-
Use custom button sets in Market Depth Trader by choosing from the Set dropdown.
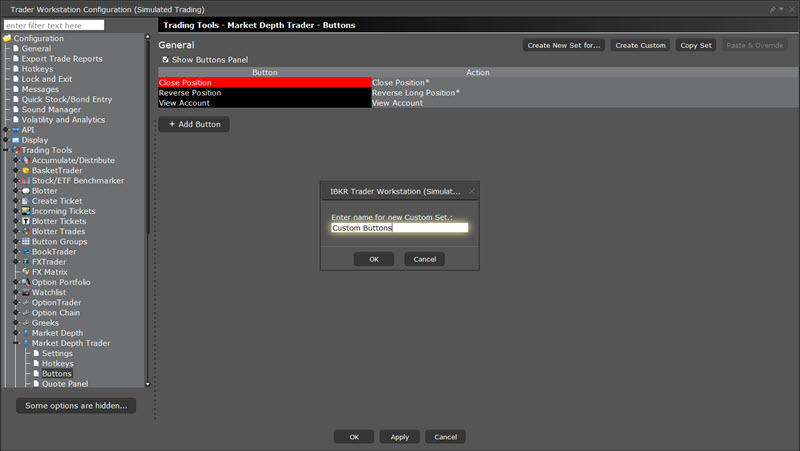
Create a Generic Button Set
Create a set of buttons that can be used across all instrument types.
-
Click Create Custom and enter a name, for example Custom Buttons. The new set is displayed in the right pane and by default includes the Close Position, Reverse Position View account buttons.
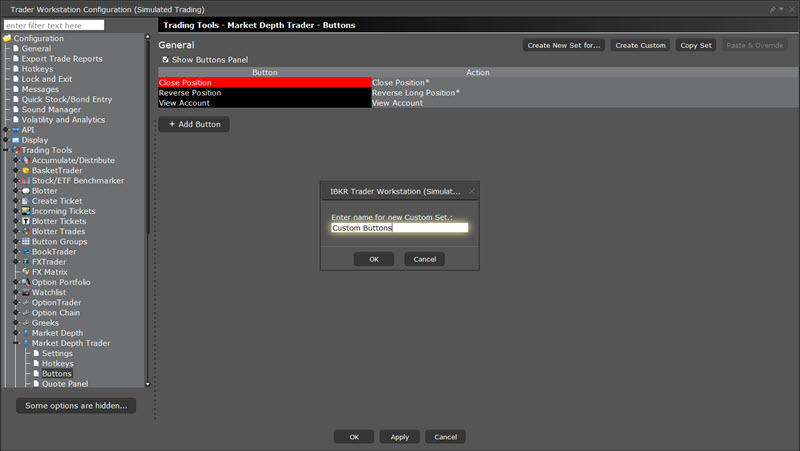
-
Click Add Button to create a button for the set.
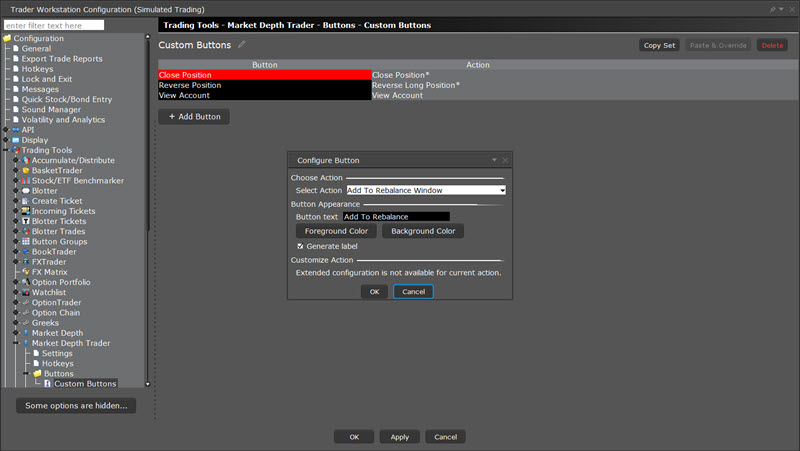
-
Select the action, and in the Button Appearance section optionally un-check Generate label to customize the button label using the Button text field.
-
Click OK to add the button to the set.
Easily Duplicate, Edit, Delete and rearrange buttons by holding your mouse over a button and using the displayed menu. To reorder a button, click and hold the move icon and drag the button to its new location in the list. Back in Market Depth Trader use the Button Set drop down to select the set and display custom buttons for use.
Create an Asset-Type Specific "Auto" Button Set
Create a set of buttons that can be used for a specific asset type, for example stocks.
-
Click Create New Set for... and pick an asset type. The new set is created and by default includes the Close Position, Reverse Position and View Account buttons.
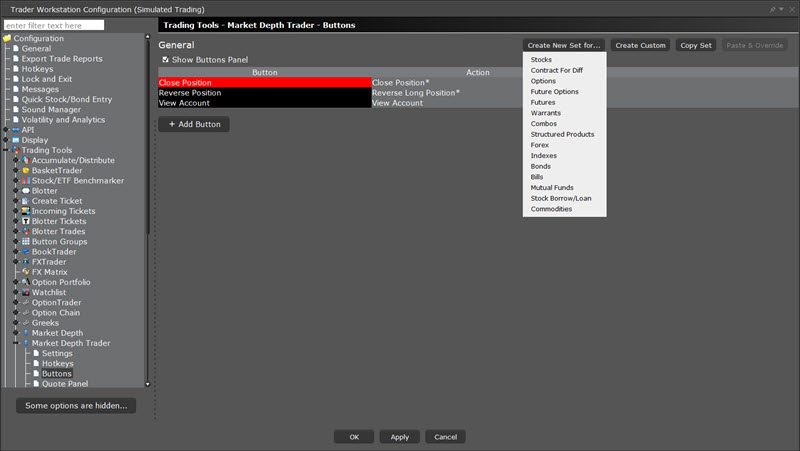
-
Click Add Button to create a button for the set.
-
Select the action, and in the Button Appearance section optionally un-check Generate label to customize the button label in the Button text field.
-
Click OK to add the button to the set.
Easily Duplicate, Edit, Delete and rearrange buttons by holding your mouse over a button and using the displayed menu. To reorder buttons, click and hold the move icon and drag the button to its new location in the list.
Use buttons in Market Depth Trader. Use the Button Set drop down to select Auto. If you have selected a stock instrument, this asset-type set of buttons will automatically be displayed.
Create an Instrument-Specific Button Set
Create a set of buttons that can be used for a specific instrument, for example AAPL stock.
-
Click Create New Set for... and select the asset type, for example Stocks. If you have already created a button set for the asset type, select it.
-
Click Create Ticker-Specific and enter a symbol, for example AAPL. The new set is created and by default includes the Close Position, Reverse Position and View Account buttons.
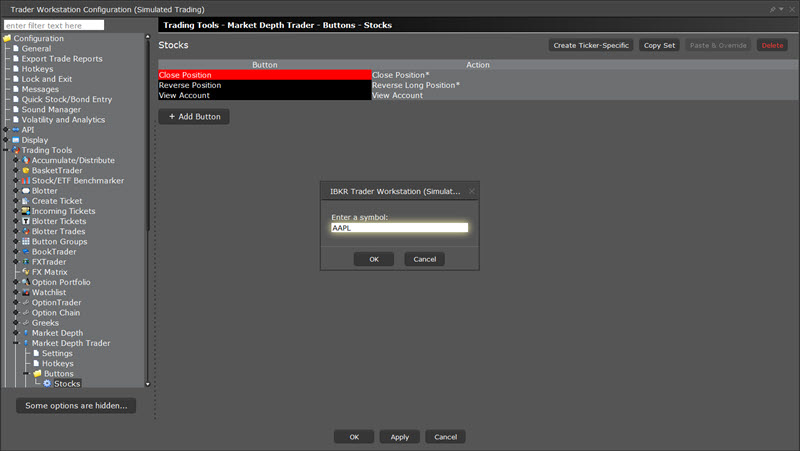
-
Click Add Button.
-
Select the action, and in the Button Appearance section optionally un-check Generate label to customize the button label in the Button text field.
-
Click OK to add the button to the set.
Easily Duplicate, Edit, Delete and rearrange buttons by holding your mouse over a button and using the displayed menu. To reorder buttons, click and hold the move icon and drag the button to its new location in the list.
Use buttons in Market Depth Trader. Use the Button Set drop down to select Auto. If you have selected a matching instrument, in this example AAPL stock, the instrument-specific set of buttons will automatically be displayed.