Monitor Panel
Instructions
The Mosaic Monitor Panel provides one-stop access to your Portfolio, Watchlists, Predefined Market Scanners, Mosaic Market Scanner, and Mosaic Market Statistics.
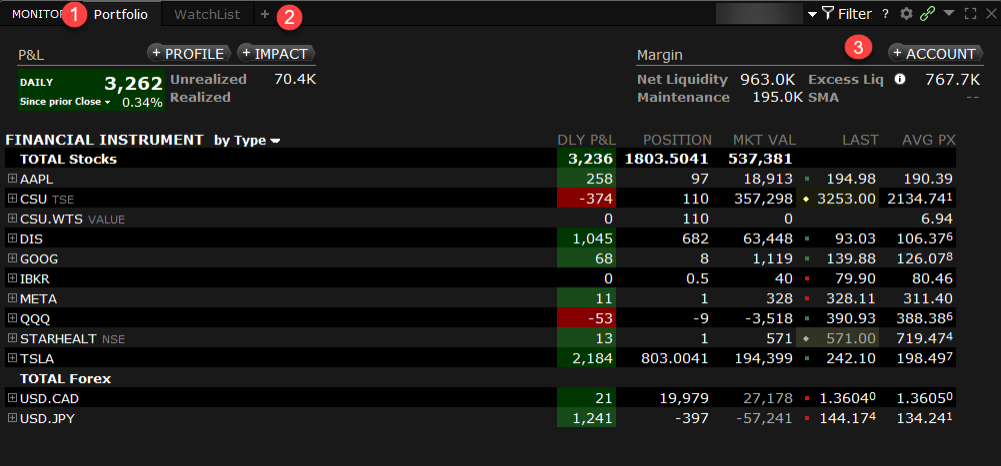
1 - Click to open the Portfolio: View your portfolio and use the hypothetical Portfolio Performance Profile tool.
2 - Click the + button to create a new watchlist, scanners, and open our predefined watchlists.
3 - Click to open the Account Information window.
The Mosaic Portfolio window which is included in the grouping of Monitor Panel tabs, provides key account information. Here you may view the current holdings in your portfolio, view account balances, check on margin requirements, etc.
The Portfolio window is a "source" for windows grouping, which means that when you select an asset all linked windows will display that asset.
To open the portfolio, please follow the steps outlined below.
-
From the Monitor Panel, click the "+" sign to add a new tab.
-
From the drop-down list, select Portfolio.
-
Once you add the Portfolio to your Monitor list, it will be available as a tab. If you can't see it displayed along the top of the Monitor panel, scroll through tabs using the left and right arrow icons to view all available tabs.
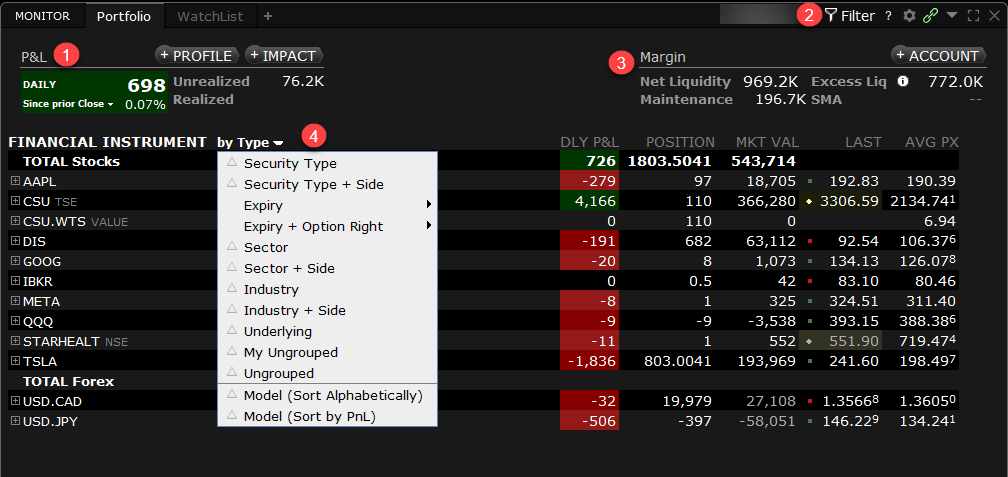
1 - View key metrics in the dashboard such as Daily P&L, and Unrealized P&L.
2 - Filter display by security type or symbol.
3 - View Margin Requirements for your current portfolio.
4 - Click the Financial Instruments column header to group your Portfolio data by Security Type, Industry, Underlying and more.
Use Continuous Sort in Your Portfolio
You can elect to sort your Portfolio by continuous or one-time sort by right-clicking a column in your portfolio and making a selection. To do so, please take the steps outlined below.
-
Right click on a column header to set a Continuous Sort or a One-Time Sort on the header content. Continue Sort updates the sort automatically following changes to your Portfolio.
-
Select whether you'd like the view to be Ascending or Descending.
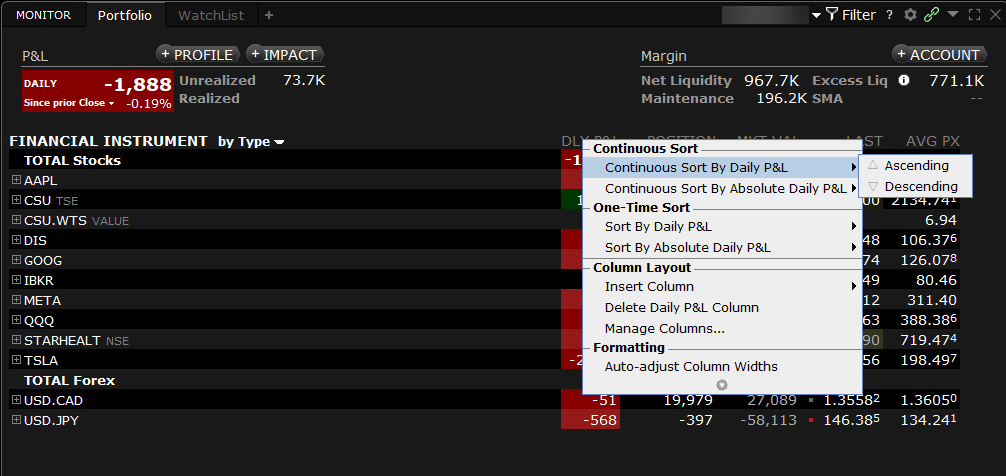
Continue Sort automatically keeps the sort up-to-date when changes occur in your portfolio.
Portfolio Columns that support Continuous Sort are:
-
Market Value
-
% of Market Value
-
Daily PnL
-
Unrealized PnL
-
Realized PnL
-
Avg Price
-
Position
If you click the column header while in Continuous Sort, it changes to a one-time sort.
Note: "Absolute" sort does not take into account the sign.
An ascending absolute sort for -1, -3, -5, 2, 6, 9 would be: -1, 2, -3, -5, 6, 9.
A regular ascending sort for that set of numbers would be: -5, -3, -1, 2, 6, 9.
Watchlists help you track performance at a glance, and are synched automatically across all of your trading platforms. Colored tick dots indicate up/down values. Use the right-click menu from any symbol to access trading and analytical tools, and to edit the Watchlist.
Creating a New Watchlist
To create a new Watchlist, please take the steps outlined below.
-
From the Monitor Panel, click the "+" sign to add a new tab.
-
From the drop-down list, select Watchlist.
-
The below pop up will appear. Select the New Watchlist button in the bottom left corner.
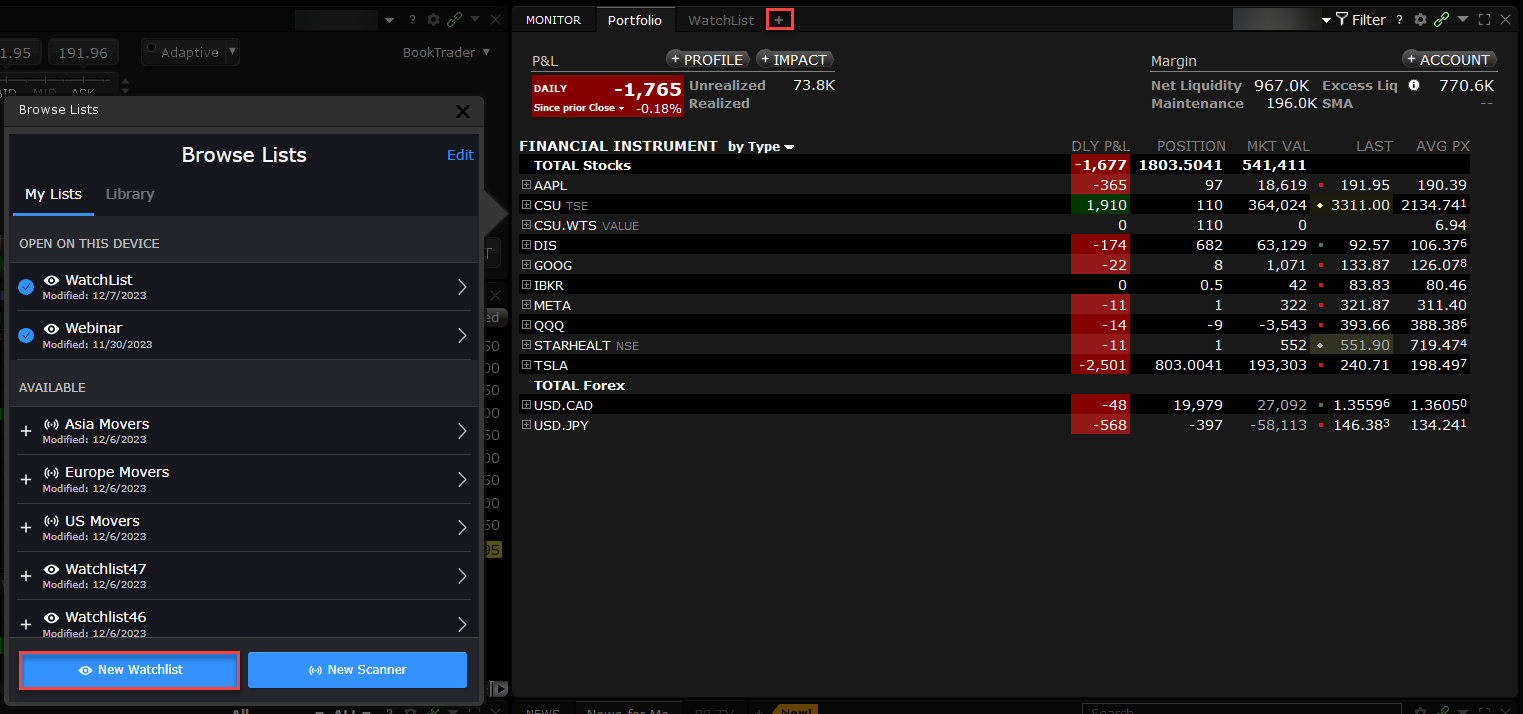
-
A blank empty watchlist will populate in the Monitor Panel which will allow you to add and track instrument performances.
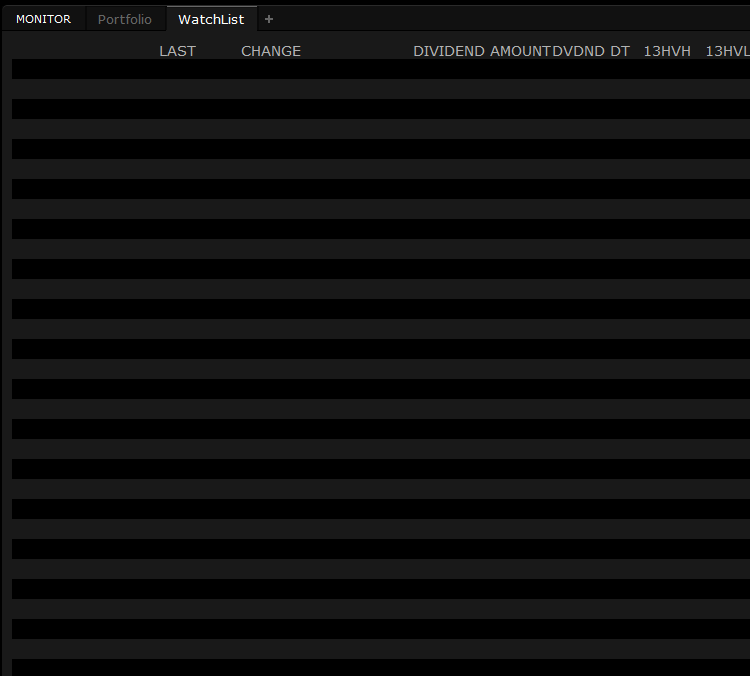
Adding Instruments to a Watchlist
-
Enter a symbol in a blank row and press Enter on your keyboard.
-
A list of asset types will populate sorted by exchange. For example, the top of the below screenshot shows "Apple Inc - NASDAQ" followed by the different instrument types listed on that exchange.
-
Select the specific instrument you would like to trade from the list.
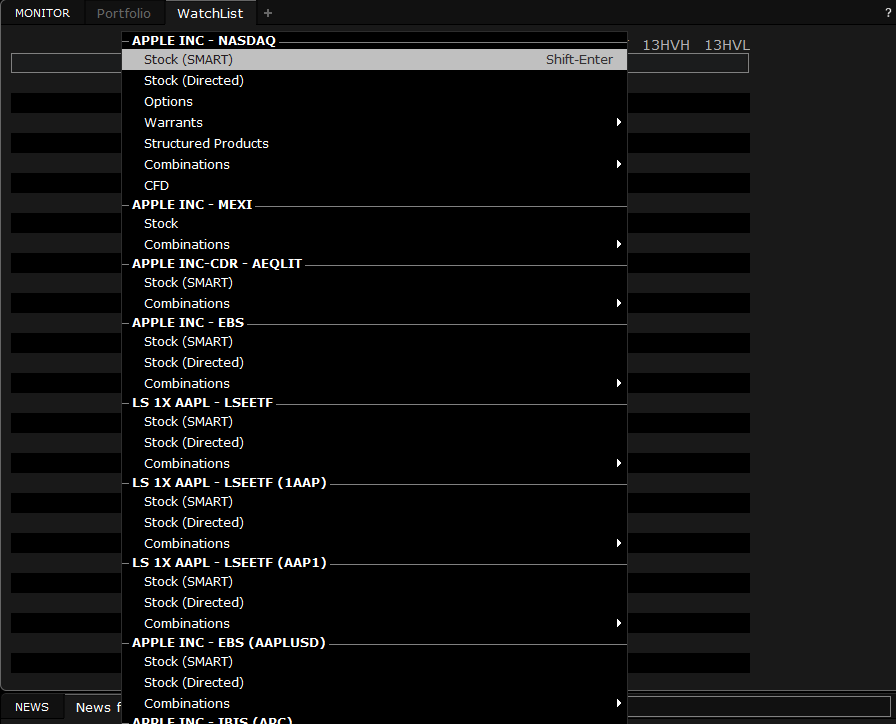
-
The asset will be added into your watchlist.
Watchlists created in Client Portal,
Use Predefined Market Scanners from the Scanner Library to create a new, custom market scanner.
To Create a Predefined Market Scanner
-
From the Monitor Panel, click the "+" sign to add a new tab.
-
From the drop-down list, select Mosaic Market Scanner.
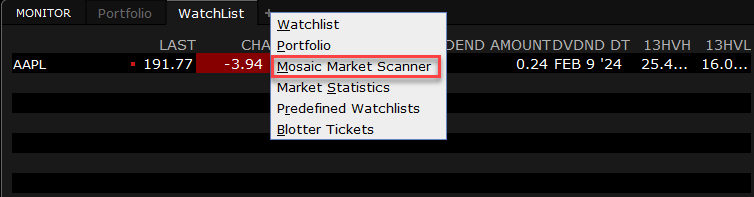
-
The Scanner Library pop-up will appear on the left hand side. In the Predefined Scans section, select a region and choose a predefined scan, or use the Search field to find scans based on a keyword.
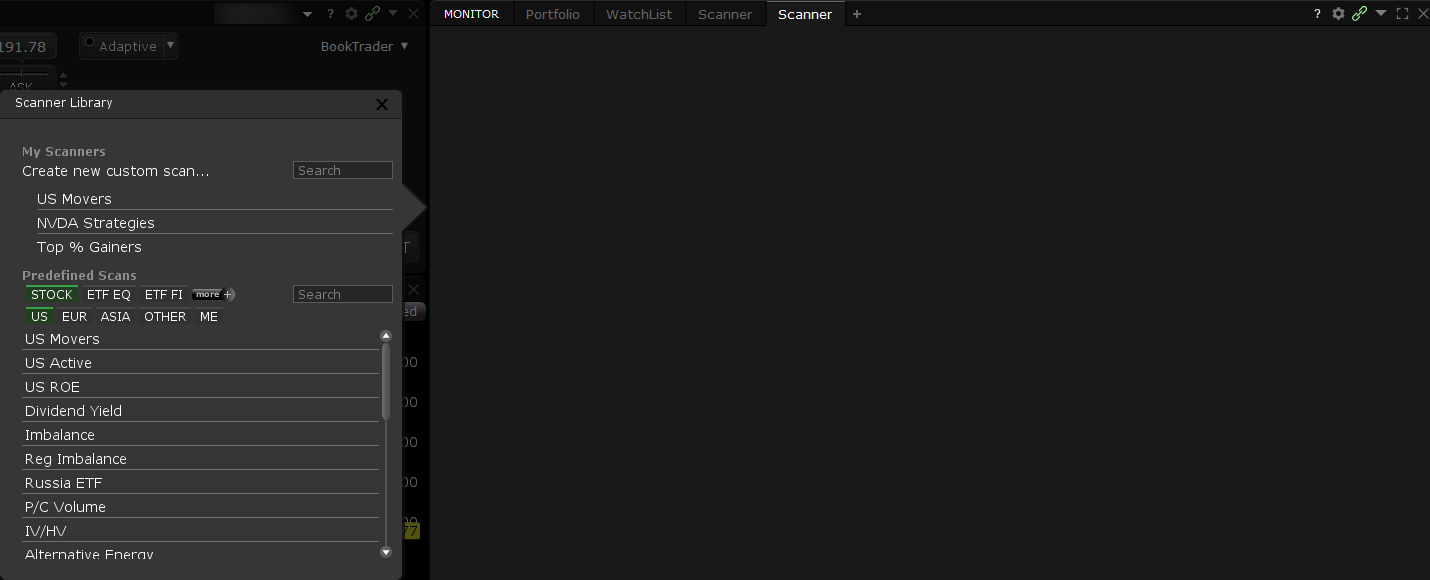
Available scans are shown below:
Create, customize, edit and view Mosaic Market Scanners from within the Mosaic layout. You may also choose a Predefined Mosaic Market Scanner. To do so, please take the steps outlined below.
-
From the Monitor Panel, click the "+" sign to add a new tab.
-
From the drop-down list, select Mosaic Market Scanner.
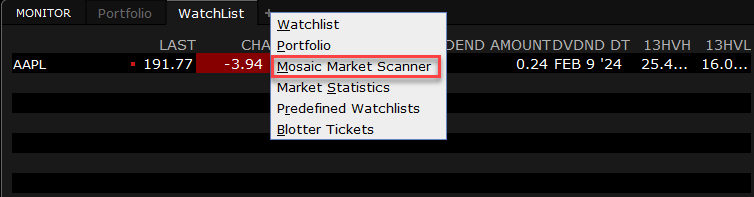
-
The Scanner Library pop-up will appear on the left hand side. Select Create new custom scan... and enter a title for the scan.
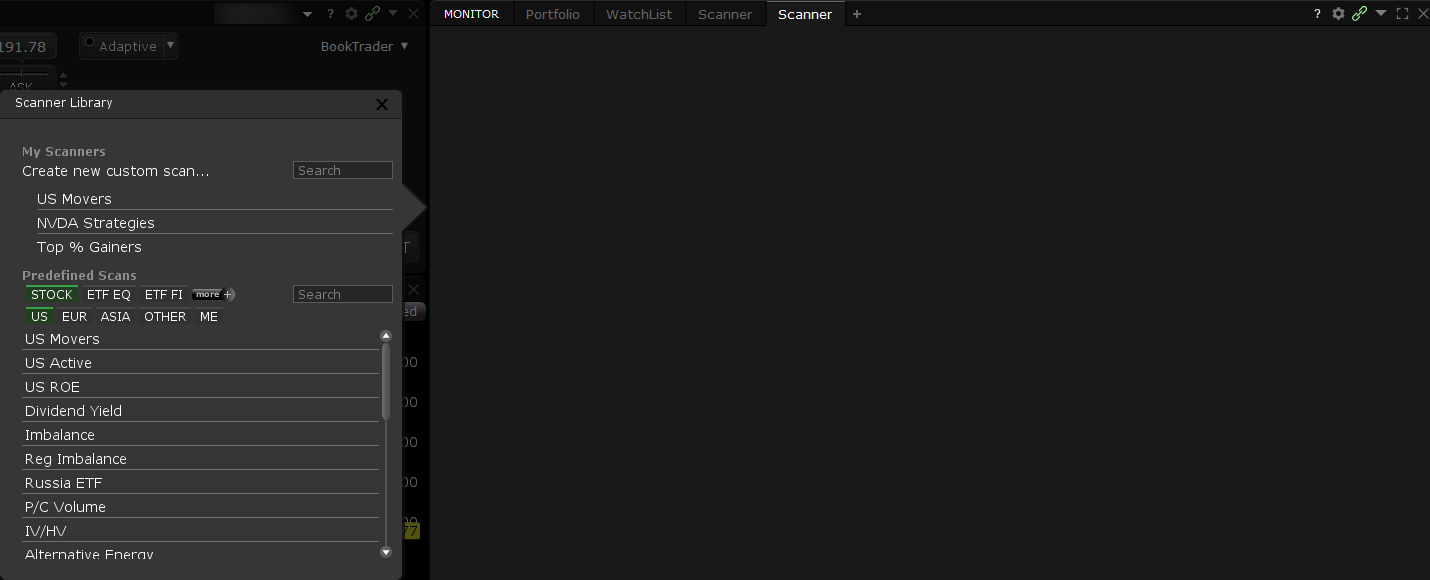
-
Define the scan "Universe" including the product(s), region(s), exchange(s), instrument type(s), and optional industry filters. You can see the market scanner results in the scanner pane as you define the universe.
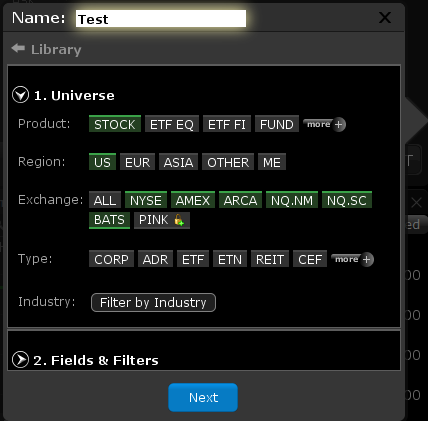
-
Use the Fields section to add, remove, and manage each displayed value. Use Dual Sort on one field to show the scanner sorted in both directions on the selected field. To change the order in which fields are displayed in the scan, drag and drop fields into the desired order.
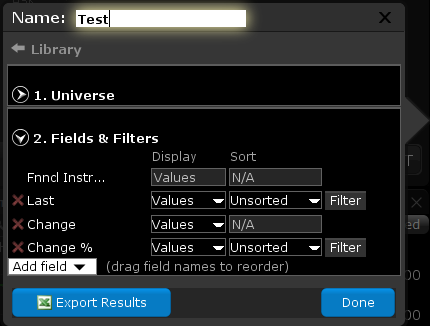
-
Each field provides a "Display" and "Sort" selection. Use these selectors to customize and organize scan data.
 Display Field Information
Display Field Information
The Display selections let you specify how and if you want the values in the field displayed. Use the "Bar" and "Gradient" graphical indicators to provide at-a-glance information on the on the tickers in your market scan. Choose from the following:
-
Values - This selection will show the expected numerical value appropriate for the field. This is the default display.
-
Gradient - The Gradient uses a filled, colored circle with different shades to provide information on the field value. Red shades identify a downward move and green shows upward movement. Hold your mouse over a gradient to see the color-shading key.
-
Bar - The Bar chart displays the field value graphically using a colored bar to indicate the direction and degree of change. Red indicates negative and green indicates positive. The length of the bar indicates the degree of change (the value). Bars that have values outside the hand-picked range will display a very bright section at the end of the bar to signify values outside the range.
-
Line- The Line chart displays the field value graphically using a colored line. You can elect to view up to three fields that use the Line chart view. Mouse over the "Lines ?" display in the scanner to see the key to the Line colors.
-
Values + Gradient - Displays two fields for a single value; one with the numerical value and one with the gradient.
-
Values + Bar - Displays two fields for a single value; one with the numerical value and one with the bar chart.
-
Values + Line - Displays two fields for a single value; one with the numerical value and one with the line chart.
-
None - The value for the field will not display. You can use the combination of a "none" value with a sort specification for a field to have the scanner search on and sort by a field without showing the field value, for example, Market Cap. If you set the sort to descending, the scan will return tickers with the highest market cap but will not show you the actual market cap.
 Sort Field Information
Sort Field Information
The Sort field allows you to specify sort criteria AND determine the field on which the scan will be based. You can only select sort criteria for one field. Sort selections include:
-
Unsorted - This means that the field values are not ordered and that this field does not drive the scan.
-
Low to High - This means that the fields values are sorted ascending from lowest to highest, and that the scanner is driven by this field.
-
High to Low - This means that the fields values are sorted descending from highest to lowest, and that the scanner is driven by this field.
-
Dual Sort - This selection splits the scanner into two columns, with one column showing values sorted from Low to High, and the other showing values sorted.
-
-
Click Done to complete the scan.
Open or Edit an Existing Scanner
-
Click a scanner tab on the Monitor Panel.
-
Click Edit Scanner at the top right of the scan window.
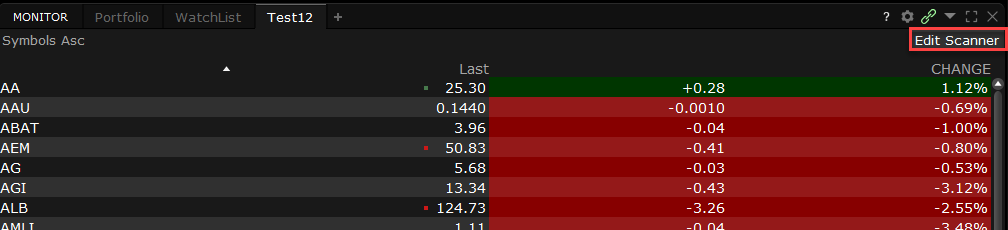
To Export Scanner Results
-
Click a scanner tab on the Monitor Panel.
-
Click Edit Scanner at the top right of the scan window.
-
Select Export Results.
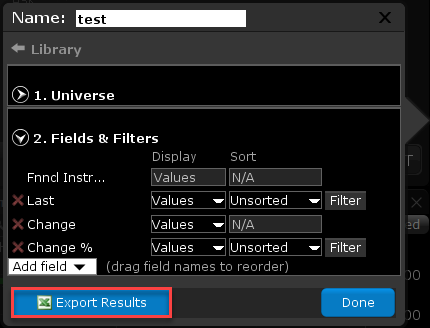
-
Enter a name for the file, and modify the Save in location if desired. Click Save.
-
The scan data is now saved in a .csv file.
Market Statistics are sorted by exchange and display the following information.
-
Advancing, declining and unchanged issues
-
Up, down, unchanged and total volume
-
TRIN and TICK indicators
To Run Market Statistics
-
From the Monitor Panel, click the "+" sign to add a new tab.
-
From the drop-down list, select Market Statistics.

-
A new tab will populate with a list of Market Statistics. View and sort by right clicking the columns.
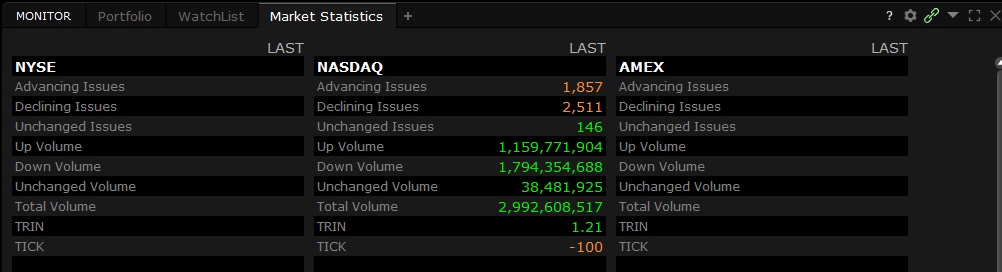
Traders use the Blotter Window to receive and create tickets, and to create and manage orders.
The Blotter comprises these main sections:
-
The Manual Ticket Entry/Rapid Ticket Entry panel, used to manually create new tickets.
-
The Tickets panel which displays manually created and electronic tickets, and the ongoing order status.
-
The Orders panel, used to modify and submit client orders.
-
The Trades panel, which displays summary and drill-down execution reports.
Electronic tickets via FIX are accepted via a pop-up notification box, and other tickets can be entered manually by the trader using the Manual Ticket Entry panel. Once an order is accepted or added, you can manage all aspects of your clients’ orders from this single Blotter window.