Quote Panel
Instructions
The Quote Panel displays market data for the selected symbol. You may view prices such as the Current Price, Last Size, Last Exchange, Bid/Ask, Hi/Lo, etc. You may also open theAdvanced Quote Details.
To Add a Symbol to the Quote Panel
-
Select the ticker symbol in the top left corner of the window
-
Type in the new ticker symbol and press Enter on your keyboard.
-
Select the product from the drop-down list.
-
The new product will appear in the Quote Panel.
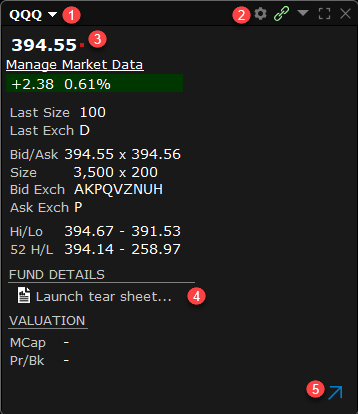
-
The Symbol of the product you are viewing.
-
Click the Settings button to add additional prices you would like to see.
-
The current market price (if subscribed to live market data).
-
Click to view the company Tear Sheet.
-
Click this button to view more information on this product such as Valuation, Peer Comparison, etc.
-
Advanced Quote Details
You may access Advance Quotes by taking the steps outlined below. clicking the blue arrow wherever you see it.
-
Hover your curser over a ticker symbol in a watchlist, portfolio, or quote panel.
-
Click the blue arrow to the right of the symbol.
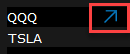
-
The Advanced Quote Panel will open allowing you to view the following additional details on this product:
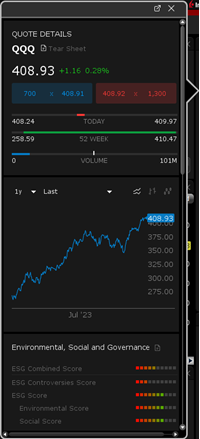
-
More data, including Comparison to Historical, Comparison to Peers and ESG scores.
-
Provides a vibrant, graphical display that's easy to read.
-
Context-sensitive to show instrument-relative data, for example you'll see different information for ETFs than for stocks or bonds.
-
When relevant, use the link to launch a useful tool (see Probability Lab link in above image).
-
Additional Resources
Learn About The Quote Panel in Trader Workstation at IBKR Campus
Visit the Trader Workstation Website
Additional Information on The Mosaic Interface topic.