Rebalance for Advisors
Instructions
Advisors can elect to have
Use the Allocation Order Tool to modify rebalance orders for groups.
Rebalance a Sub Portfolio
-
Open the Rebalance window by clicking the Rebalance icon on the trading toolbar.
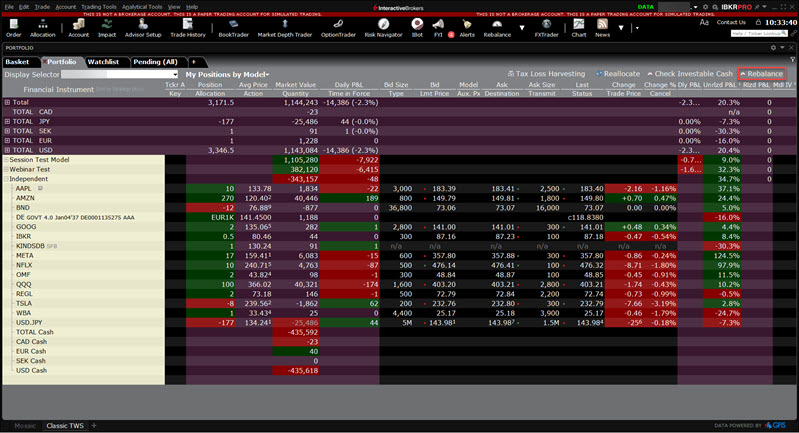
-
In the Account drop-down, select: Master to rebalance the master account, an account number to rebalance that account, or an Account Group to rebalance all accounts in the group.
-
The Rebalance window shows three columns that are different from those on your trading screen:
-
Deliverable Value - this is the deliverable value of the position, which is the same as the Market Value for the position shown in the Portfolio section of the Account window.
-
Actual % - this is the current signed percent of the position to your net liquidation value shown in the Balance section of the Account window. This figure is calculated by dividing the DLV by the NLV (Net Liq. Value).
-
Target% - Supports percentage amounts. Percentages are entered in terms of deliverable value.
-
When inputting the Target % for the Total Cash row, you will have the ability to select either a percentage amount or a cash dollar value. Cash Dollar Values are only available to advisors at this time.
-
Note: Puts have a negative deliverable value since they deliver a short position. Consequently, to increase your put position, you must enter a negative deliverable value percentage.
-
-
In the Target% field, enter the new percent of the Net Liquidation Value that you want the position to have.
-
If you have selected "All" in the Account dropdown, the rebalance percent for the instrument will be applied to all of your sub accounts' portfolios.
-
-
Click the Create Rebalance Orders to instruct the application to automatically create the orders to achieve the percent change.
-
To remove some accounts from a selected group, see Modify Group Rebalance in Allocation Order Tool procedure below.
-
-
Use the Transmit All button to send all orders, or click "Transmit" on an order line to transmit a single order.
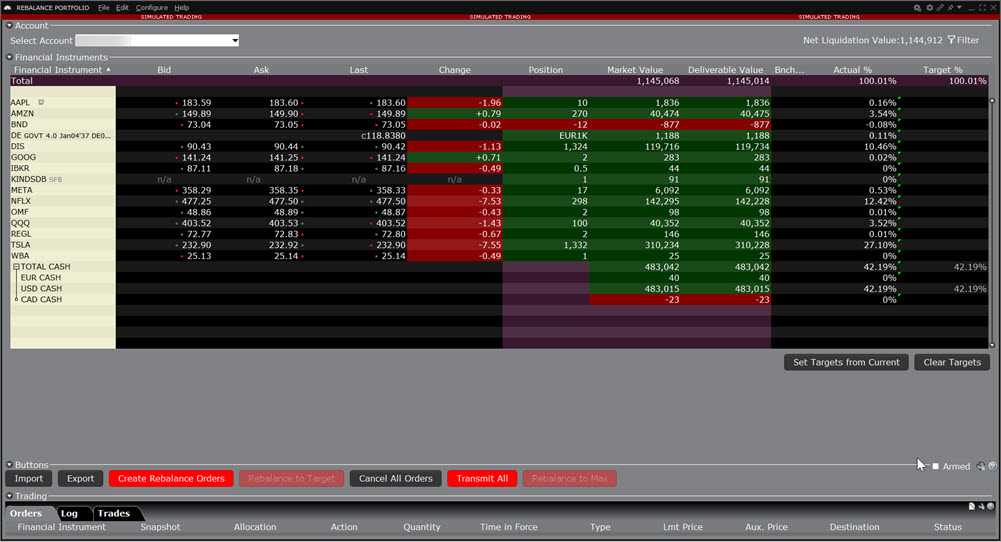
Note: For options, the rebalance % is based on the value of the underlying stock price.
Modify Group Rebalance in Allocation Order Tool
-
After you have set Target% for Financial Instruments, click Create Rebalance Orders.
-
Elect to expand the orders panel to show orders below the list of Financial Instruments.
-
Right click an order row and select Allocation Order Tool. Note the list of accounts at the bottom of the Allocation Order Tool. These are the accounts that comprise the current group.
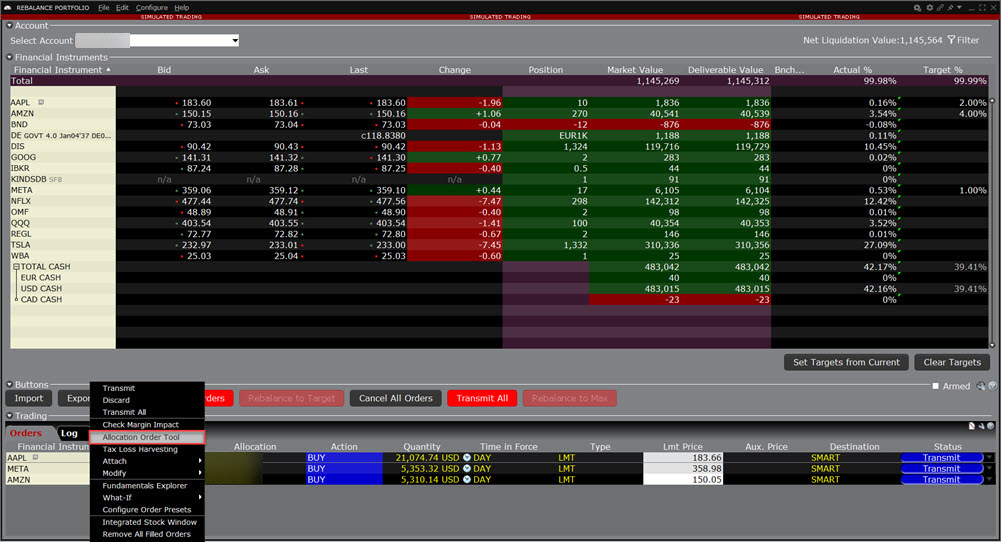
-
Uncheck any account(s) that you don't want included in the Rebalance action, and click Set Allocation to return to the Rebalance window.
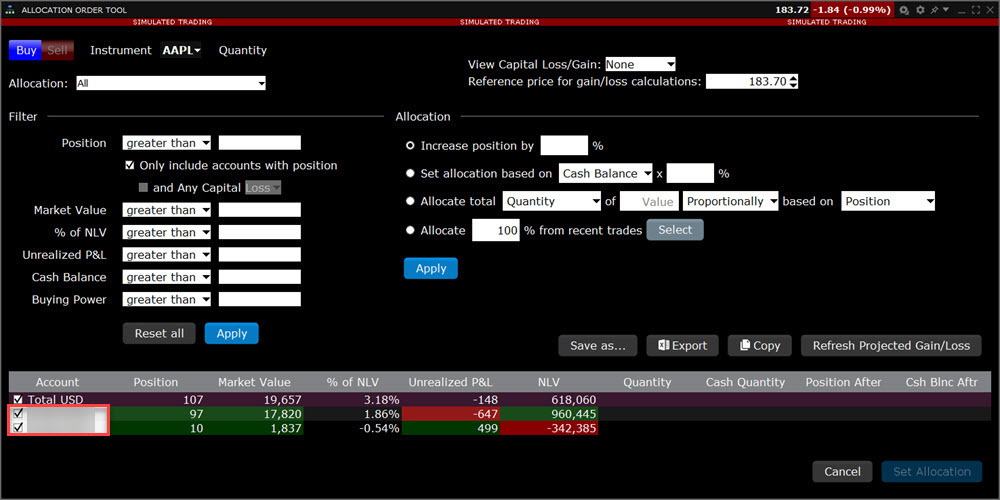
-
Transmit orders from the Orders panel one by one, or use Transmit All to submit all orders on the page.
Open Positions from the Rebalance Window
-
First, add a ticker line to the Rebalance window by selecting the market data line on your trading screen, and then clicking the selection arrow attached to the Rebalance icon on the trading toolbar. Click Add to Rebalance Window. Or, enter an underlying symbol into a blank row on the Rebalance screen as you would on the main trading window.
-
Enter a value in the Rebal % column and click the Create Orders button.
-
Transmit the order.
Additional Resources
Learn About Rebalance for Advisors in Trader Workstation at IBKR Campus