Right Click on Market Data Line
Instructions
To see a right-click menu, select a market data line and then click the right mouse button. The Quick menu displays limited selections and adds commands that you use. Click the Expand arrow at the bottom of the Quick list to see all commands.
The right-click menu on a Market Data line contains the following menu commands. Please note that the menu is context sensitive and may not show all of the items in the list below for a selected data line.
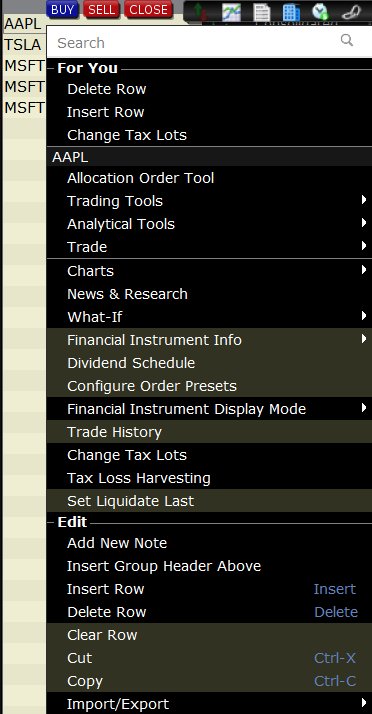
| Menu Command | Description |
|---|---|
| BUY hotbutton | Creates a buy order for the selected instrument . Requires that you manually transmit the order. |
| SELL hotbutton | Creates a sell order for the selected instrument . Requires that you manually transmit the order. |
| CLOSE hotbutton | Creates an order to close out the position in the selected instrument . Requires that you manually transmit the order. |
| Action Toolbar | Quickly open the Quote Details, Chart, News, Company Fundamentals, Time & Sales, OptionTrader or Alert window for the selected ticker. |
| Allocation Order Tool | Quickly open the Allocation Order Tool which allows you to manage order allocations to reduce or exit a position, increase or open a new position, or rotate positions. |
| Trading Tools | Access available order entry tools. List of tools varies based on the asset type selected. |
| Analytical Tools | Access available analytical tools. List of tools varies based on the asset type selected. |
| Trade |
Close Position - creates a closing order on the instrument for all or a portion of the position. Only available if you currently hold a position in the selected instrument . Pre-borrow Shares for Shorting - opens the Stock Borrow/Loan window. where you can check borrow rates on different stocks. Order Ticket - opens the Order Ticket from which you define order parameters. Order Entry - Opens the Order Entry panel. |
| Charts | Create a chart or an advanced chart for the selected instrument . |
| News & Research | Opens the News & Research window which provides a Daily Overview, Portfolio News, Watchlist News, Read Later, Manage Subscriptions, etc. |
| What-If | Opens a what-if scenario in Risk Navigator. |
| Financial Instrument Info | Shows the contract description, details and the margin requirements for contracts in which you currently hold a position. |
| Dividend Schedule | Opens the Dividend Editor window. |
| Configure Order Presets | Opens the order preset configuration page for selected product type. |
| Financial Instrument Display Mode | Select whether you would like to view the product by Symbol Mode or Underlying Mode. |
| Trade History | Opens the Trades window which displays execution reports for up to seven days. |
| Change Tax Lots | Opens the Tax Optimizer window which allows you to change your tax lots. |
| Tax Loss Harvesting | Opens the Tax Loss Harvesting window which allows you to project, preview, and allocate trades to take advantage of potential capital losses for all or some of your invested clients. |
| Set Liquidate Last | Position for the contract has been put at the end of the queue into liquidate last in the case of margin requirements. |
| Edit | |
| Show Notes | View any notes inserted for this product. |
| Insert Group Header Above | Inserts a Group Header row to sort the listed products. |
| Insert Row | Inserts blank row above the selected row. |
| Delete Row | Deletes the selected row and its data. |
| Clear Row | Deletes data from row and leaves a blank row. |
| Cut | Cut the selected market data line. |
| Copy | Copy the selected market data line. |
| Import/Export |
Allows you to import or export contracts, or export the contents of the quote monitor to Excel or to another quote monitor. |